💭 Chats
ATENÇÃO: Os exemplos a seguir são feitos em um usuário que possui nível administrador em uma conta com todos os módulos.
Então, alguns recursos mostrados nos exemplos abaixo podem ou não estar visíveis para você por algum desses 2 motivos:
1º - Você não possui o módulo necessário. Em casos como esse, você terá o link que explica detalhadamente como o mesmo funciona, para que possa analisa-lo separadamente e contratar para a sua conta.
2º - Você não possui as permissões necessárias. Caso o seu usuário seja do tipo normal, as suas permissões são reguladas pelo administrador da conta, que pode ou não ter dado acesso aos recursos exibidos aqui.
Visão geral
O menu de chats é local onde todas as suas conversas se encontram, para que além da troca de mensagens, você consiga aplicar e gerenciar os outros recursos da plataforma, como funil, tags e etc.
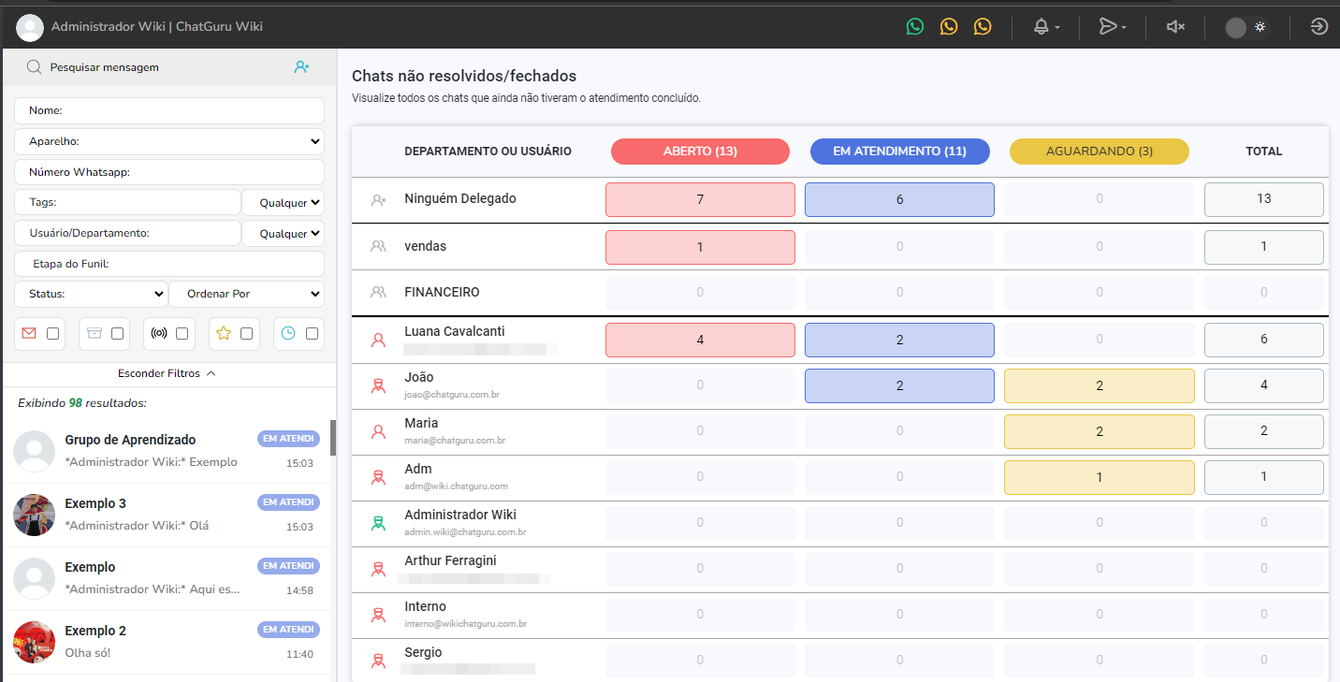
Na parte superior esquerda nós temos os filtros que podem ser utilizados para buscar algum chat especifico ou alterar a ordem de visualização dos mesmos para o seu usuário. Os filtros se dividem em:
Nome do chat: Filtra os chats pelo nome do contato.
Número do chat: Filtra os chats pelo número do WhatsApp do cliente.
Tags: Filtra os chats por uma tag ou mais, que estejam coladas na conversa.
Responsável: Filtra os chats de acordo com Usuários e/ou Departamentos marcados no campo "Responsável".
Funil: Filtra os chats que estão em determinada etapa de um funil. Nesse filtro você pode buscar por várias etapas ou funis de uma única vez. Esse filtro é ligado ao **módulo de funil.*👉 *Clique aqui para saber mais sobre o módulo de funil.
Status: Filtra os chats por status de atendimento atual.
Não lidas: Filtra os chats exibindo somente aqueles que possuem a notificação de mensagem não lida.
Arquivados: Exibe os chats arquivados da conta (todos os chats marcados com o status Resolvido/Fechado).
Broadcasts: Exibe as listas de transmissão que existem no seu WhatsApp.
Favoritos: Exibe os chats marcados como favoritos.
Agendados: Exibe os chats que possuem mensagens de texto agendadas.
Adicionar chats
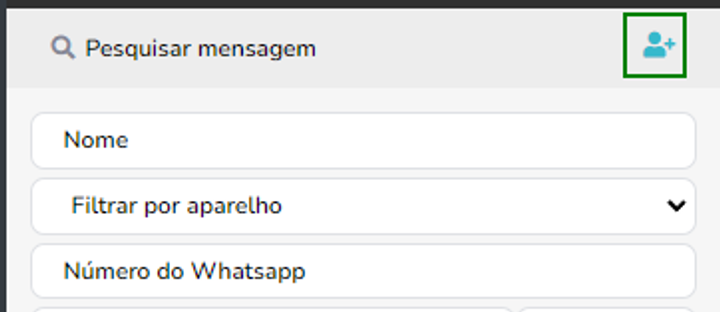
Acima dos filtros você também tem a opção de buscar por uma mensagem enviada ou recebida por vocês e o botão para adicionar novas conversas que é relacionado ao módulo de adicionar chats.
Painel de Controle
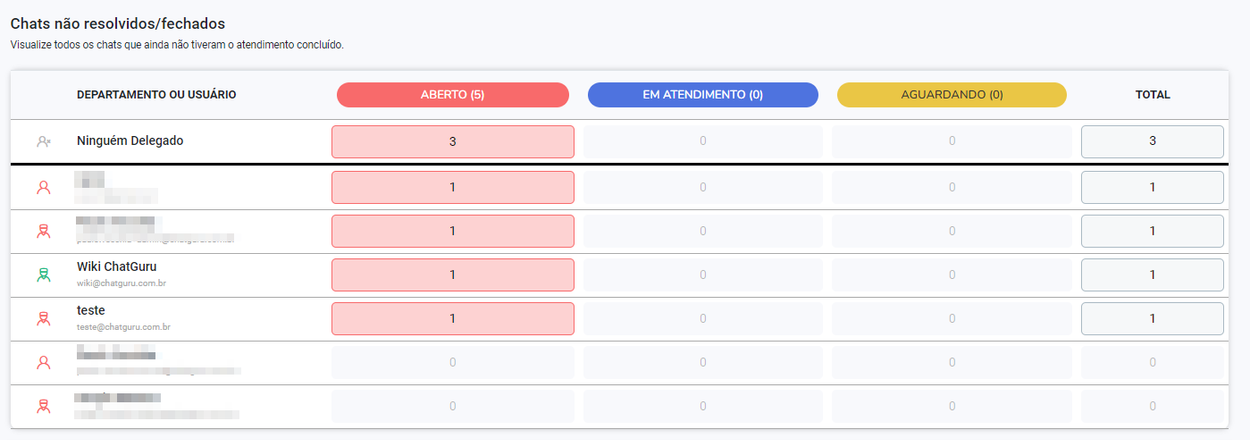
Painel de controle dos chats para Administradores.
O painel de controle exibido acima somente é visível para usuários do tipo administrador e faz parte do controle do módulo de atendimento.
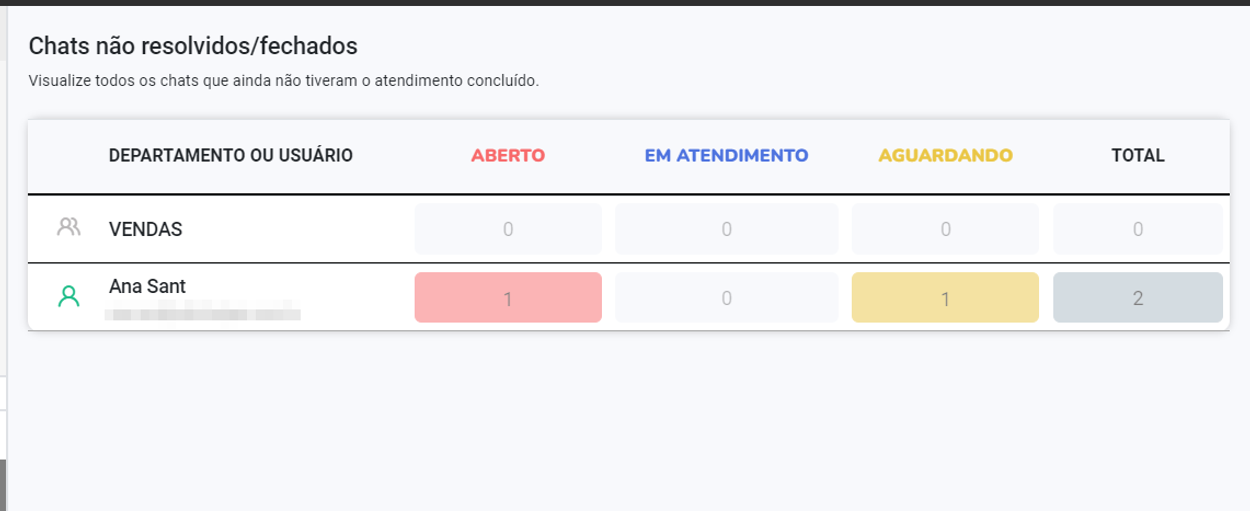
Painel de controle dos chats para um usuário Normal.
O painel acima é uma versão simplificada, disponível para todos os demais usuários. Ele contém o controle individual do usuário, e também dos departamentos que faz parte.
Visualização de um chat
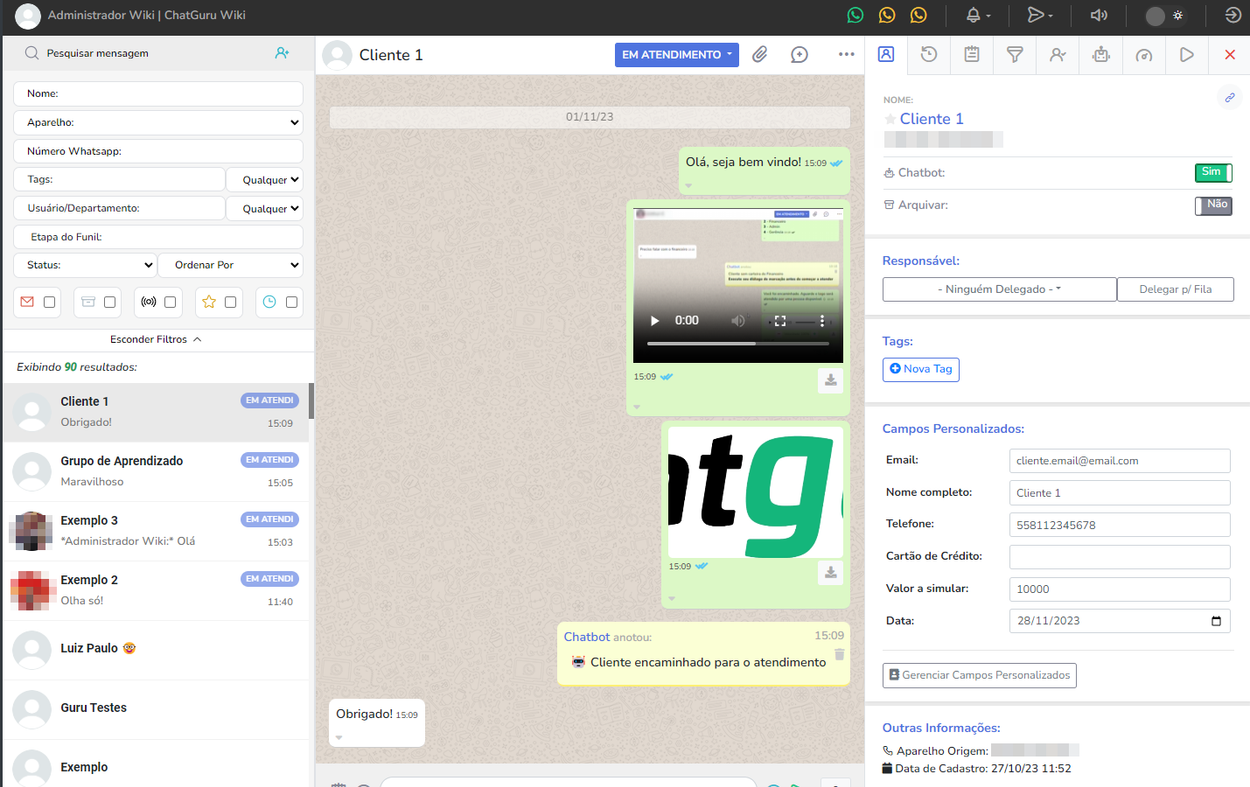
Ao clicar no chat que aparece na sua lista, você terá acesso a conversa com o cliente e as suas informações detalhadas.
Área da conversa
Começando pela área da conversa nós temos as seguintes opções:
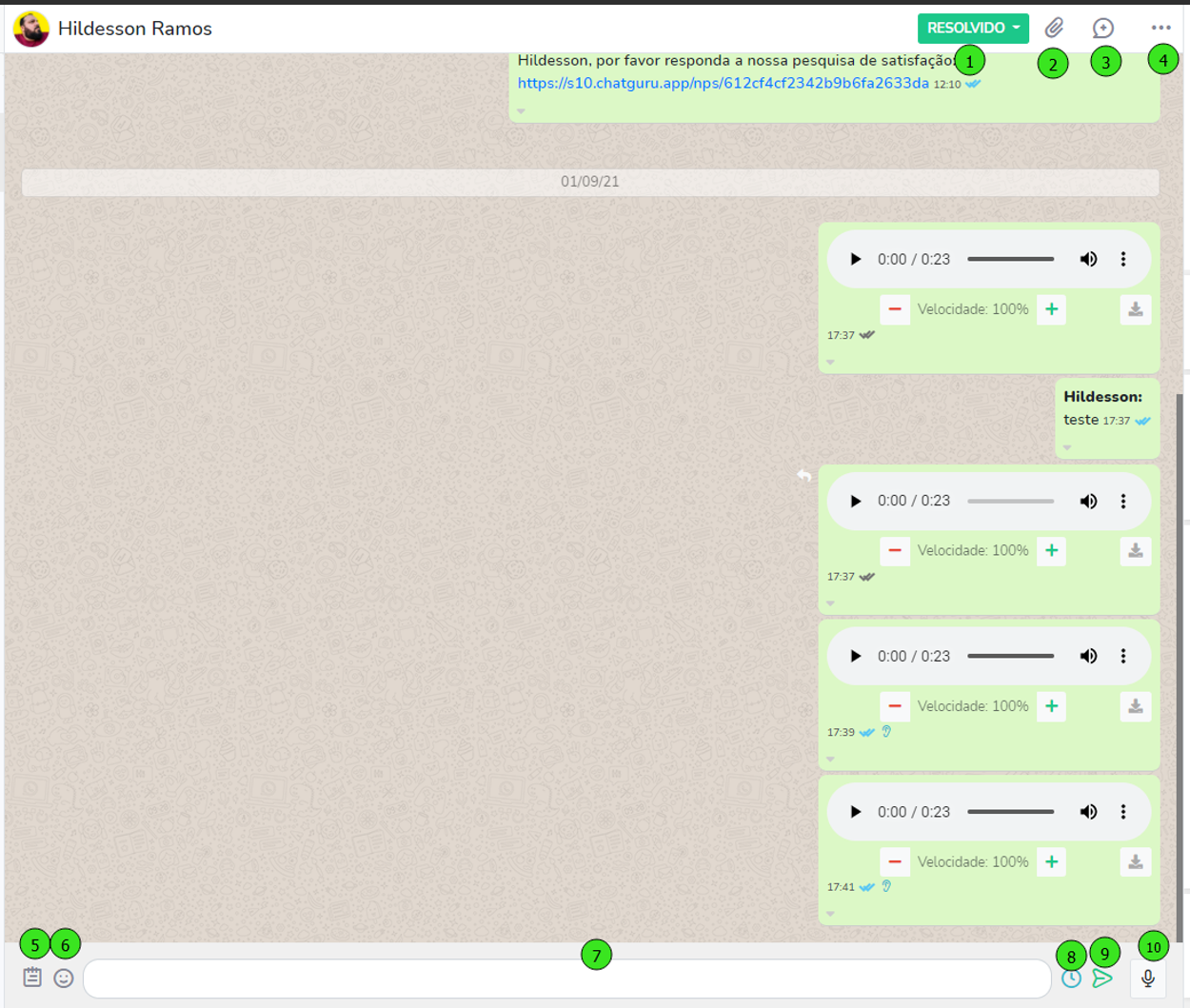
Segue abaixo a descrição de cada item destacado:
1. Status de atendimento do chat
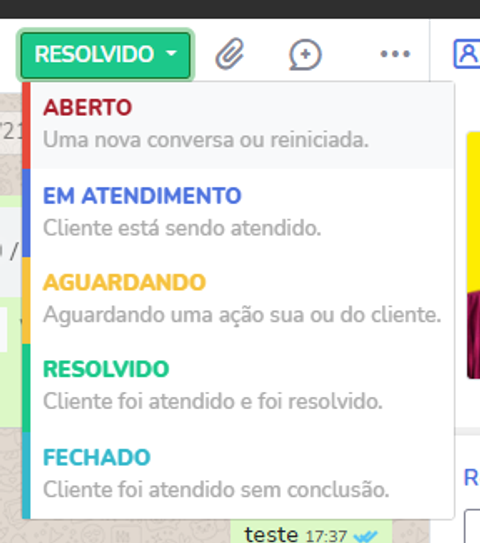
Esse botão serve para que você possa alterar o status de atendimento do chat manualmente. Com ele você consegue controlar em qual etapa o seu atendimento está, auxiliando na sua organização.
2. Anexar

Botão para anexar arquivos no chat.
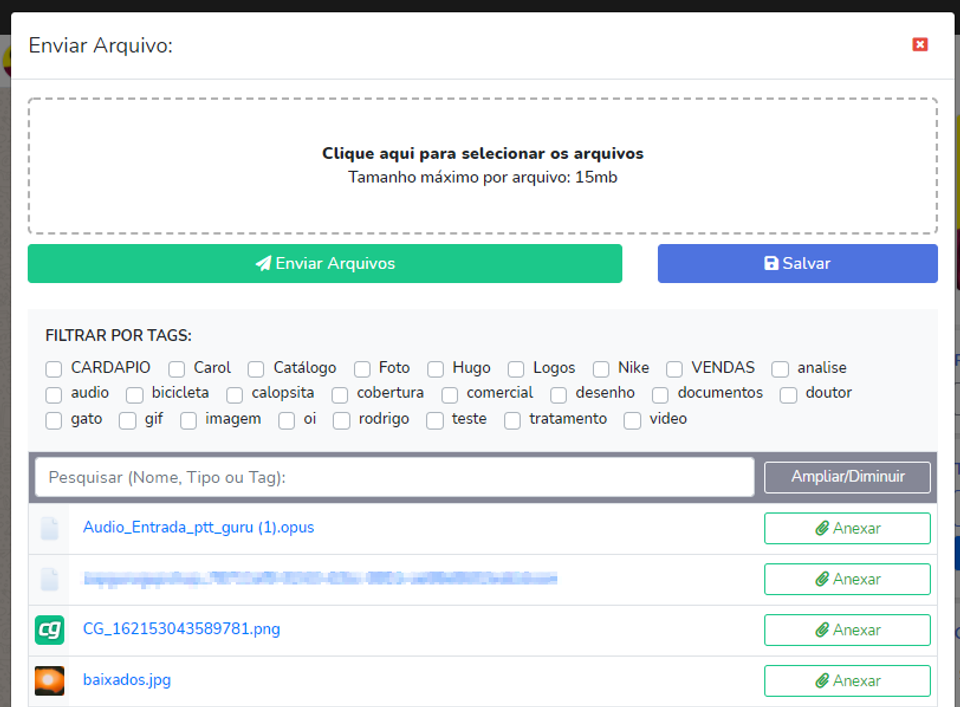
Botão para anexar arquivos no chat.
Menu para selecionar os arquivos a serem anexados ou salvos.
O botão de anexar funciona de forma similar ao WhatsApp padrão, onde ao clicar nele serão exibidos os arquivos que você possui salvos na plataforma.
Nesse menu, você também pode selecionar os arquivos que estão na sua máquina e no lugar de enviar os arquivos para o chat, você pode utilizar o recurso de salvar, deixando assim que o arquivo salvo e disponível para todos os usuários da plataforma, para que possam enviar para outros chats.
3. Acionar um diálogo

Botão para acionar diálogo do chabot.
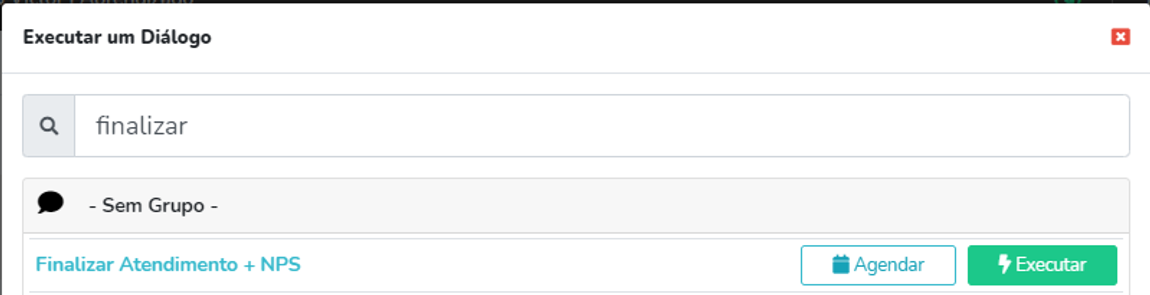
Exemplo de diálogo manual do chatbot.
Diálogos são configurações no chatbot que executam ações predefinidas. Por exemplo, digamos que você deseja criar um padrão no encerramento do seu atendimento e sempre que você finalizar um, você deseja enviar uma mensagem de encerramento, alterar o status do cliente para resolvido e arquivá-lo. No lugar de executar todas as ações manualmente e de uma por uma, você pode simplesmente acionar o diálogo "Encerrar atendimento" e ele executará essas ações para você, pois foi configurado para isso. Caso tenha interesse de saber como funciona, entre em contato com o nosso suporte.
4. Mais opções
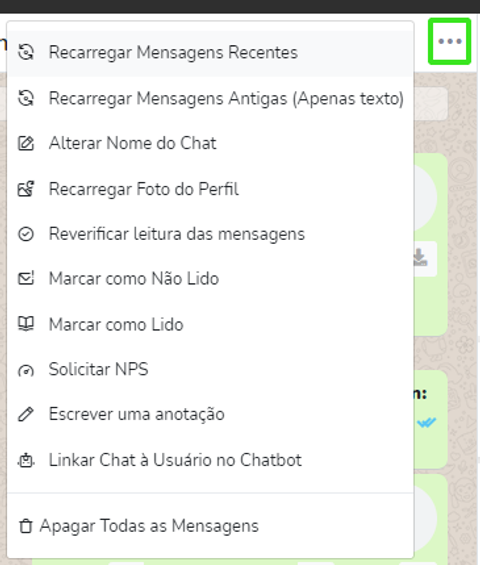
Aqui você tem as seguintes opções:
Recarregar mensagens recentes / antigas: Esse recurso faz com que a plataforma busque mensagens que estão no aparelho e por algum motivo não foram sincronizadas com a sua conta.
Alterar nome do chat: Altera o nome do cliente na plataforma. Essa alteração não altera o nome do seu contato na agenda, caso ele exista na mesma, sendo uma alteração que impacta somente a sua conta na plataforma.
Recarregar foto do perfil: Caso o chat não esteja exibindo a foto de perfil, você pode utilizar esse recurso para realizar uma nova tentativa de identificar a imagem daquele chat.
Reverificar leitura das mensagens: Essa função é ligada a visualização do WhatsApp: um tique (✓) cinza indica que a mensagem foi entregue; dois tiques (✓✓) cinzas juntos informam que a mensagem chegou ao aparelho do seu contato, mas ainda não foi lida; por fim, dois tiques azuis (✓✓) juntos querem dizer que a pessoa leu a mensagem.
Marcar como Lido / Não Lido: Essa função atribui ou remove o ícone de notificação de mensagem não lida que consta no chat exibido na lista.
Solicitar NPS: Envia uma pesquisa de NPS configurada na sua conta para o chat. **Esse recurso é ligado ao módulo de NPS.
Escrever uma anotação: É utilizado para criar uma anotação dentro do chat, que é uma mensagem interna na conversa visível somente pelos usuários da plataforma que possuírem acesso ao chat.
Linkar chat à usuário no chatbot: Esse recurso é utilizado para registrar na plataforma que determinado chat é o número de um usuário da plataforma, o que vai ser útil para envio de relatórios ou notificações do chatbot. Por exemplo, digamos que temos a usuária 'Maria' na plataforma e também existe um chat na conta, que é o número pessoal da 'Maria'. Utilizando o recurso de linkar chat ao usuário, todos os relatórios que forem configurados para enviar através do WhatsApp para a usuária 'Maria' serão enviados para o número linkado à ela.
Apagar todas as mensagens: Esse recurso limpa todas as mensagens existentes no chat. Isso somente limpa o chat na plataforma, não impactando no aplicativo do WhatsApp existente no aparelho que funciona como servidor.
5. Anotações
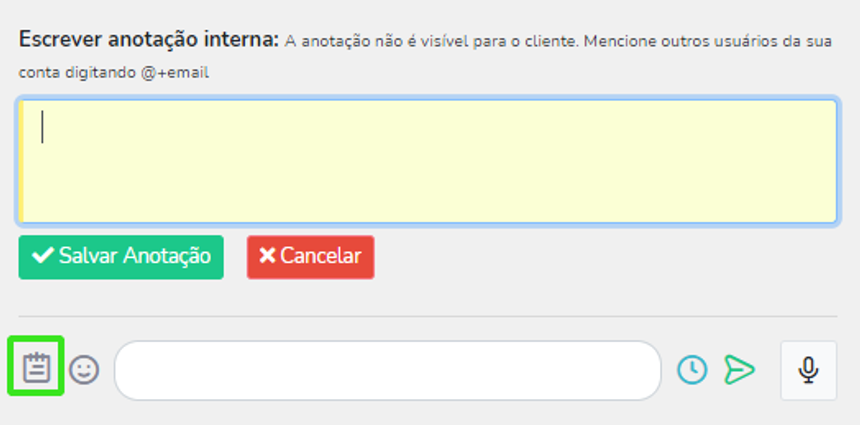
Anotações são mensagens internas que ficam salvas dentro do chat e que são visíveis apenas para os usuários da conta. São úteis para registrar e trocar informações a respeito daquele cliente em específico.
Você também pode marcar o usuário na anotação utilizando um @ para mencioná-lo. Assim, ao salvar a anotação, o usuário marcado será notificado na plataforma e também receberá um e-mail com o texto inicial da anotação e um link para o chat em que foi mencionado. A notificação através do e-mail pode ser desabilitada alterando as opções no menu do usuário próprio usuário, clicando no na foto de perfil que é exibida no canto superior esquerdo.
6. Emojis
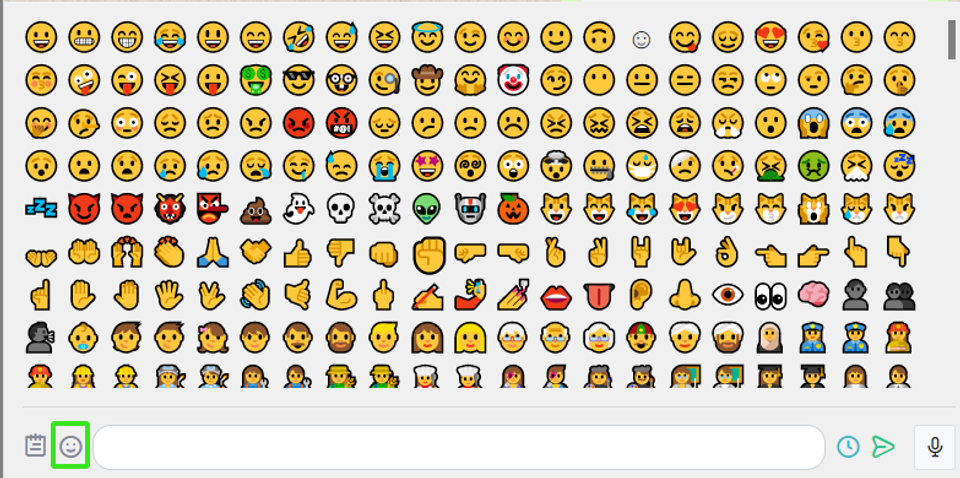
Você utiliza esse botão para adicionar emojis em suas mensagens, assim como no aplicativo do WhatsApp.
7. Caixa de texto

Aqui você deve inserir as mensagens que deseja enviar para o chat
8. Agendar mensagem
Com a função de agendamento de mensagem você pode programar o dia e horário para enviar alguma mensagem para o cliente, sem a necessidade de estar online naquele dia! Para fazer isso é simples: Basta escrever a mensagem que deseja enviar para o cliente, clicar no ícone do relógio que aparece a direita da caixa de texto, selecionar o dia e horário e depois enviar.
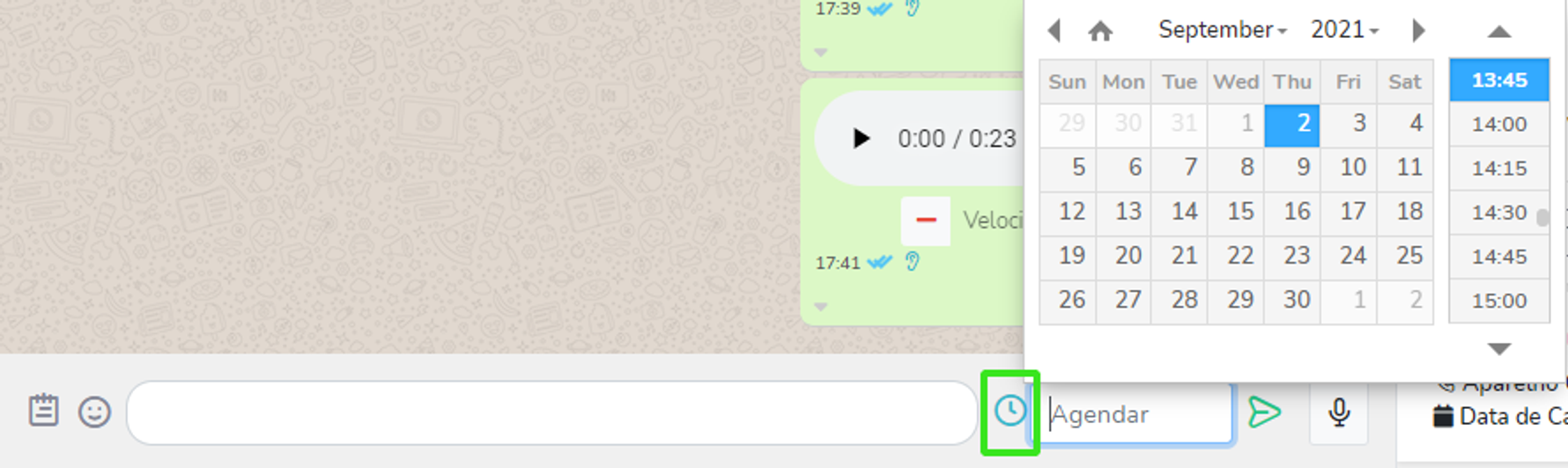
Também é possível agendar áudios gravados pela plataforma. Para isso é necessário clicar no ícone do relógio que aparece a direita da caixa de texto, selecionar o dia e horário de envio. Em seguida, selecionar o ícone de microfone para iniciar a gravação do áudio e após isso, enviar o áudio, que ficará agendado.
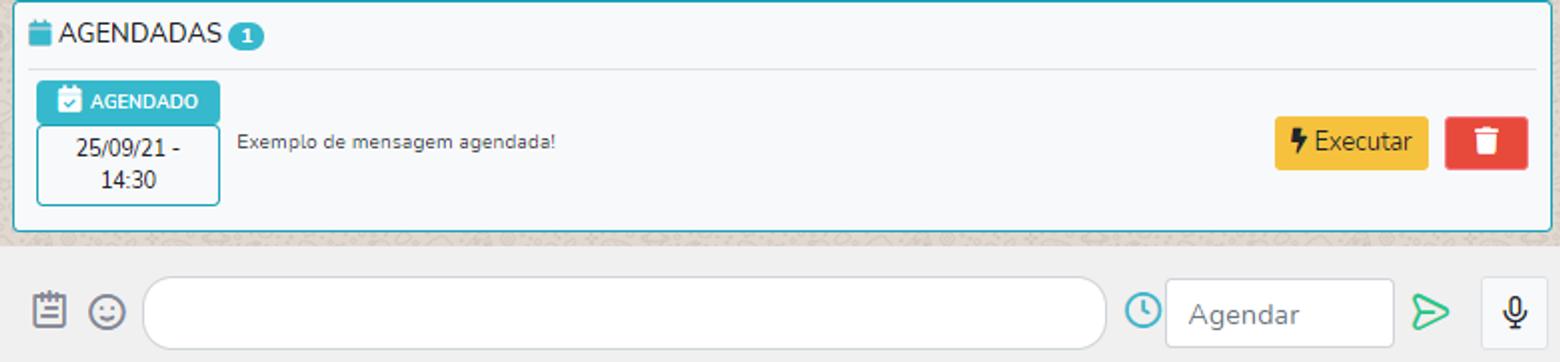
Isso vai agendar a mensagem no chat e envio acontecerá automaticamente desde que o aparelho que funciona como servidor esteja conectado. Em relação a mensagem agendada, você terá duas opções:
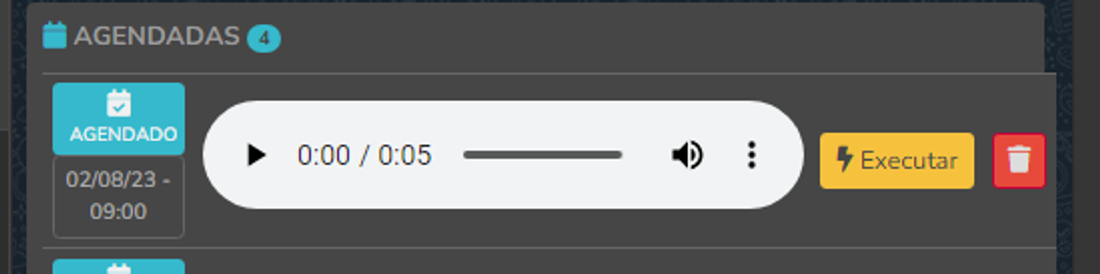
Executar: Envia a mensagem assim que executada, não aguardando o tempo do agendamento.
Cancelar: Apaga a mensagem agendada e cancela o envio.
9. Enviar mensagem

Utilize esse botão ou a tecla "Enter" para enviar as suas mensagens.
10. Gravar áudio

Utilize esse botão para mandar mensagens de voz.
11. Informações extras
Ao clicar na seta cinza abaixo das mensagens você consegue detalhes do seu processamento na plataforma.
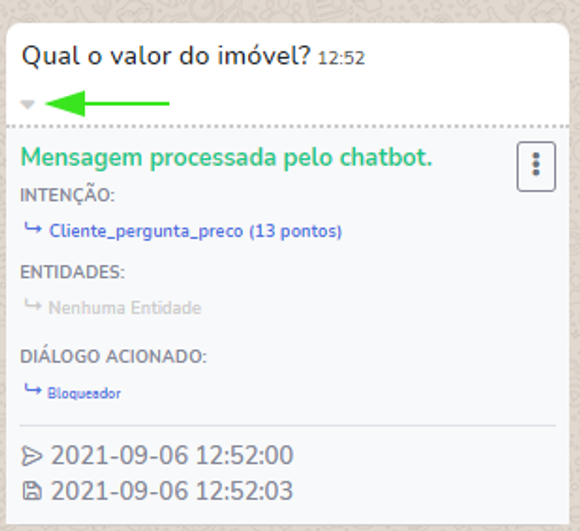
Aqui você consegue verificar:
Processamento da mensagem: Se a mensagem foi ou não processada pelo chatbot, podendo ou não ativar alguma intenção e/ou entidade e consequentemente acionando algum diálogo.
Recebimento e registro da mensagem: No final das informações extras você tem 2 horários, o primeiro é de quando a mensagem foi efetivamente enviada pelo cliente e o segundo é de quando o seu aparelho servidor conseguiu enviar a mensagem para os nossos servidores processarem. Caso tenha um intervalo muito grande entre os 2, significa que o aparelho servidor está com problemas e as configurações da plataforma podem não funcionar corretamente.
Mais opções:
Serve para você reprocessar a mensagem, caso ela não tenha sido processada corretamente, fazendo com que o chatbot "releia" a mensagem e ative algum diálogo e também para adicionar frases de exemplo para intenções criadas no chatbot.
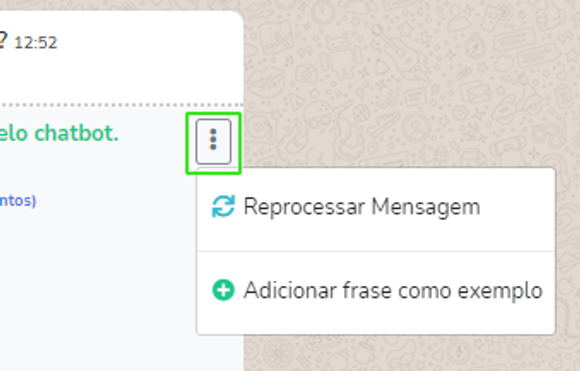
Mensagens do usuário:
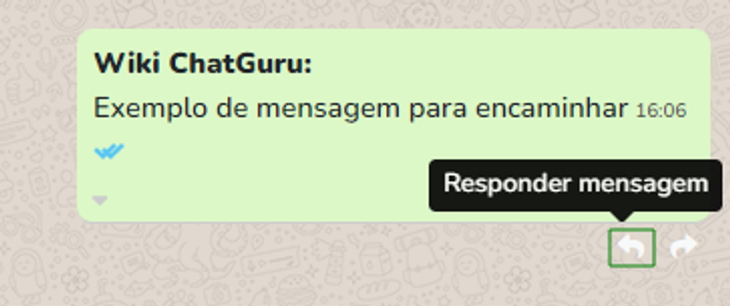
Serve para que você identifique se a mensagem foi enviada por algum usuário da plataforma, diretamente pelo aparelho servidor ou pelo chatbot (nesse caso será exibido como: "Não há detalhes").
12. Responder mensagens
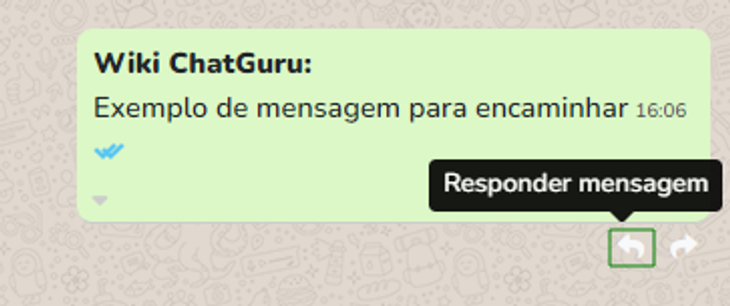
É possível utilizar a função de "responder mensagem", assim como no aplicativo do WhatsApp, clicando na seta voltada para a esquerda, que é exibida ao passar o mouse por cima da mensagem a ser respondida.
13. Encaminhar mensagens
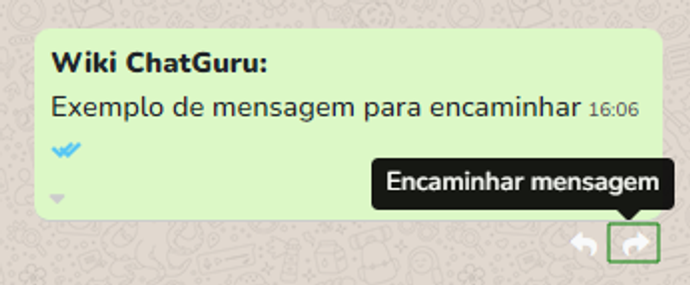
É possível encaminhar as mensagens clicando na seta voltada para a direita, que será exibida ao passar o mouse por cima da mensagem a ser encaminhada.
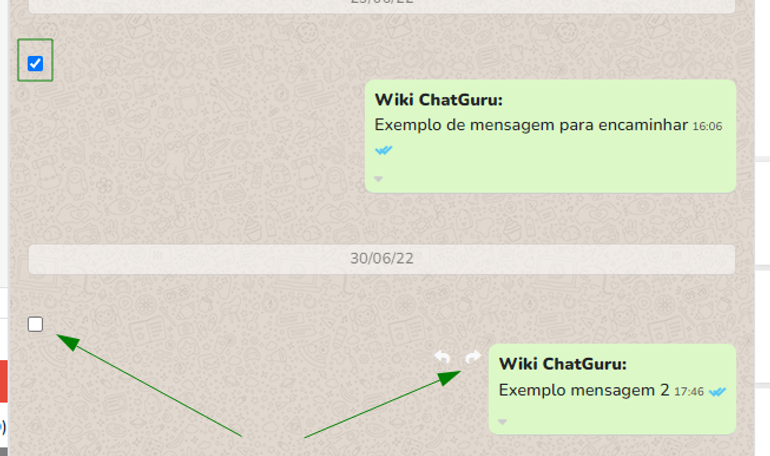
Selecionando mensagens para encaminhar.
Ao selecionar a opção de encaminhar, você deverá selecionar as mensagens que deseja encaminhar, marcando as suas respectivas caixas de seleção ou clicando na mesma seta voltada para a direita.
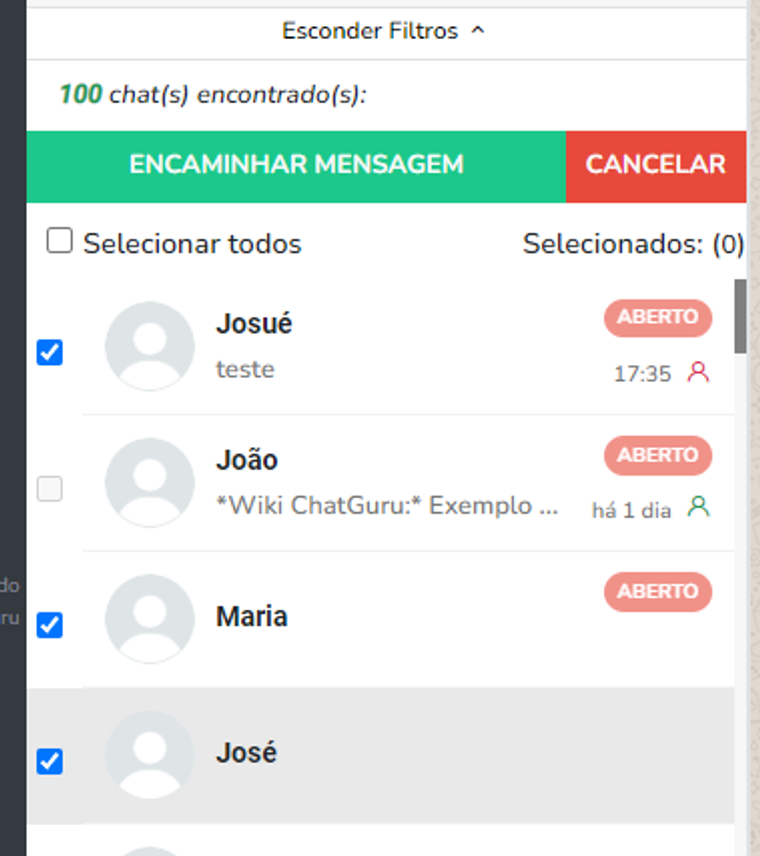
Exemplo de chats que receberão a mensagem encaminhada.
Após isso, você pode selecionar na lista de chats, as conversas para onde desejam encaminhar as mensagens selecionadas.

Chats selecionados para o encaminhamento de mensagem.
E por fim, após selecionar os chats, basta clicar em "Encaminhar mensagem" para realizar o envio ou cancelar o encaminhamento da mensagem.
É possível ajustar o limite de encaminhamento das mensagens no menu de configurações da conta para até 20.
Informações do chat

inda no menu de chats, agora na parte que fica mais à direita da tela, fica a área de informações da conversa, como: responsável, tags, campos personalizados, funil, histórico de responsáveis e muitos outros.
1. Nome do cliente e Favorito
Aqui fica o nome do cliente cadastrado no WhatsApp. A plataforma do ChatGuru, por padrão atribui o nome que o cliente cadastrou no WhatsApp ao chat dele na plataforma, assim, mesmo que um contato totalmente novo inicie uma nova conversa com você e não exista na sua agenda, ele virá identificado com o nome que cadastrou no WhatsApp.
Em alguns casos, algumas pessoas acabam cadastrando um emoji ou frase no lugar de nome de usuário e isso faz com que o nome registrado na plataforma não fique "correto". Para editar o nome do chat é simples: Basta clicar no nome dele que está destacado em azul nas informações de chats ou seguir a opção mencionada anteriormente em mais opções dentro do chat.
Ao lado do nome do cliente, é possível favoritar o mesmo, marcando a estrela que existe no inicio do nome. Isso marcará o chat como sendo favorito para o usuário, que poderá utilizar o filtro de favoritos para listar os seus chats marcados.
2. Número do cliente
Número do WhatsApp do cliente. Esse número pode ou não aparecer para usuários normais, dependendo das permissões.
3. Chatbot Sim/Não
Essa opção deixa ativado ou desativado o chatbot para o chat em especifico.
4. Arquivar Sim/Não
Aqui você define se o chat ficará arquivado ou não. Por padrão, a troca entre arquivado/desarquivado acontece de forma automática nos status 'Aberto', 'Resolvido' e 'Fechado'.
5. Responsável
O responsável é o usuário ou departamento que tem acesso ao chat e que está delegado a ele. Por padrão, um usuário normal só consegue visualizar e ter acesso a conversa de um chat se for o responsável por ela, ou se fizer parte de um departamento que é responsável pelo chat. Para os usuários administradores ou normais que tenham a permissão de visualizar todos chats, essa restrição não se aplica.
O mesmo chat pode ter 1 ou mais responsáveis por ele. Departamentos também podem ser atribuídos como responsável por um chat, assim, dando acesso ao chat para todos os usuários que fazem parte do departamento.
6. Delegar p/ Fila
Essa opção é utilizada para devolver o chat ao rodizio de atendimento, configurado no menu de usuários. Então seguindo o rodizio de usuário, seria atribuído um novo responsável para o chat.
7. Tags
As tags são etiquetas atribuídas ao chat que servem para deixar alguma informação registrada, segmentar o cliente por alguma característica, ou serem utilizadas como filtro para gerar um relatório ou busca de chats.
8. Campos personalizados
Os campos personalizados funcionam como uma "ficha de cadastro" do chat, onde você pode colocar informações mais pessoais do mesmo e que não são possíveis de se atribuir a tags. Informações como e-mail e cpf, por exemplo, podem ser salvas aqui e todos os usuários que tiverem acesso ao chat, também terão acesso a essa informação, facilitando e agilizando o atendimento.
Ao criar um campo personalizado dentro de algum chat, esse campo também começará a existir em todos os outros chats da conta, tornando padrão todos os campos da sua conta. Caso você exclua o campo de um chat, o mesmo também será excluído de todos os outros.
Grupos do WhatsApp na plataforma
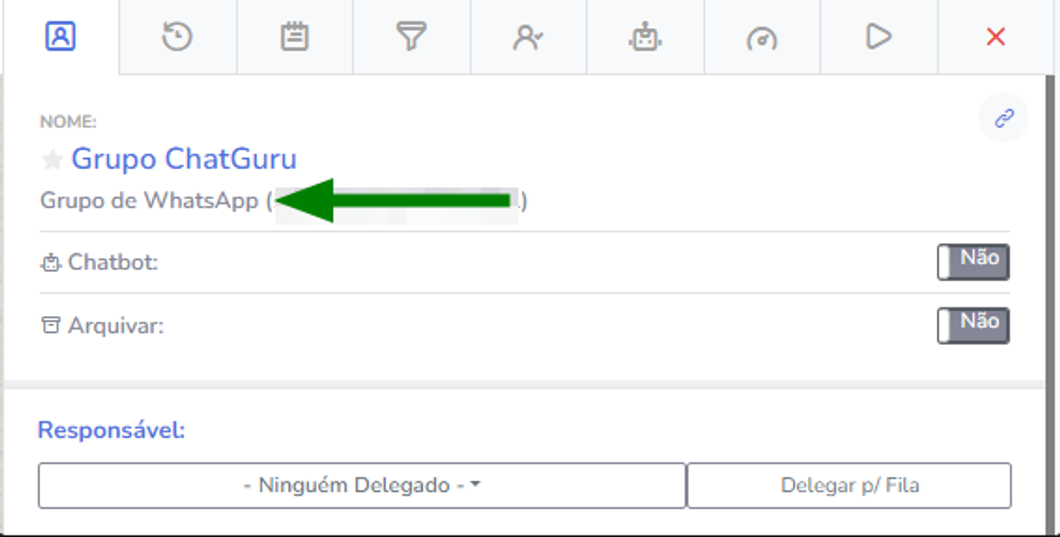
Caso existam conversas de Grupos em seu aplicativo WhatsApp, é possível ver e interagir via plataforma ChatGuru. Nas informações sobre o chat, abaixo do nome do grupo, terá a informação de que essa conversa é um "Grupo de WhatsApp".
Também há a possibilidade de clicar no nome do responsável pelo envio da mensagem, e assim iniciar uma nova conversa particular e individual com esse chat na plataforma.

Cada mensagem enviada por um participante do Grupo vem com a informação do nome de quem a enviou, facilitando a identificação de quem fez esse envio de mensagem.
Caso já exista conversa com esse chat, será apenas realizado o redirecionamento para a conversa já existente.
Histórico de atendimento
Com o histórico de atendimento você consegue verificar como o cliente avançou entre os status do módulo de atendimento.
Aqui ficará registrado qual usuário alterou o status, quando foi feita a alteração e quanto tempo o cliente passou em cada status desse.
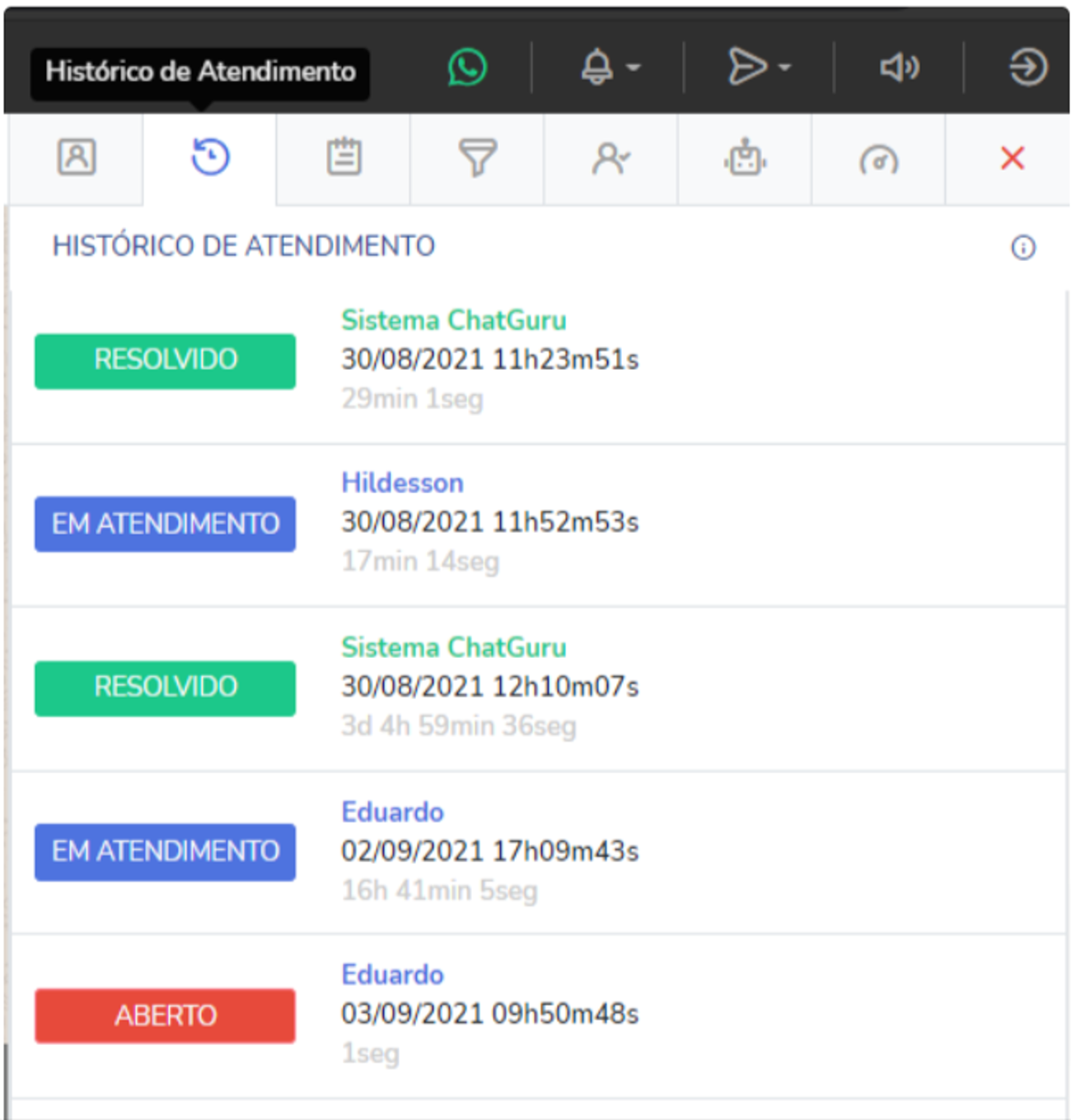
Histórico de anotações
No histórico de anotações você consegue filtrar todas as anotações já feitas naquele chat, assim como quem fez e quando foi feita. Também é possível adicionar uma nova anotação.
Como as anotações seguem o histórico da conversa e vão subindo conforme a troca de mensagens acontece, o histórico de anotações é útil para você buscar alguma informação que tinha anotado sem precisar voltar a conversa até o dia em questão. Também é possível buscar e filtrar nas anotações por uma palavra ou frase.
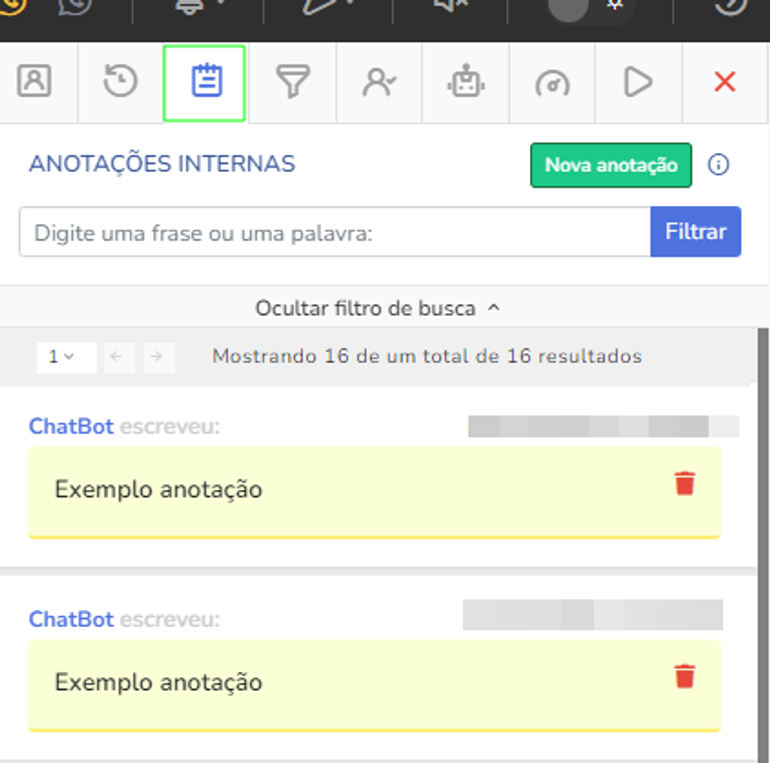
Funil
Através da aba de funil, você consegue verificar em qual etapa de cada funil o cliente se encontra, servindo para você acompanhar os processos e alterar conforme o atendimento evoluir.
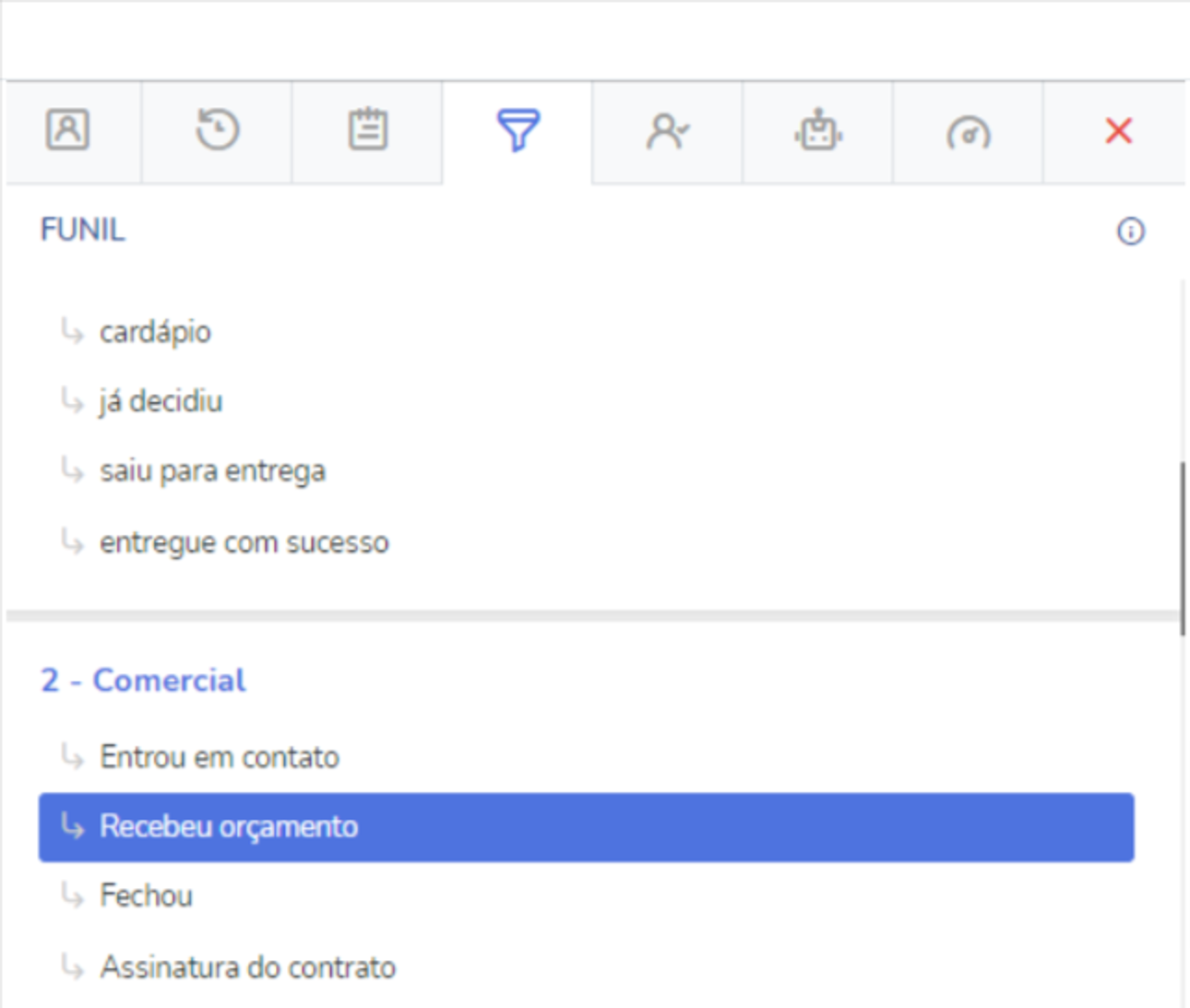
Histórico de usuários delegados
Esse histórico serve para acompanhar a atribuição ou remoção de responsáveis pelo chat.
Aqui você consegue verificar se o chat foi atribuído a um usuário de forma automática (pelo chatbot ou sistema) ou se foi removido de forma manual por outro usuário, por exemplo.
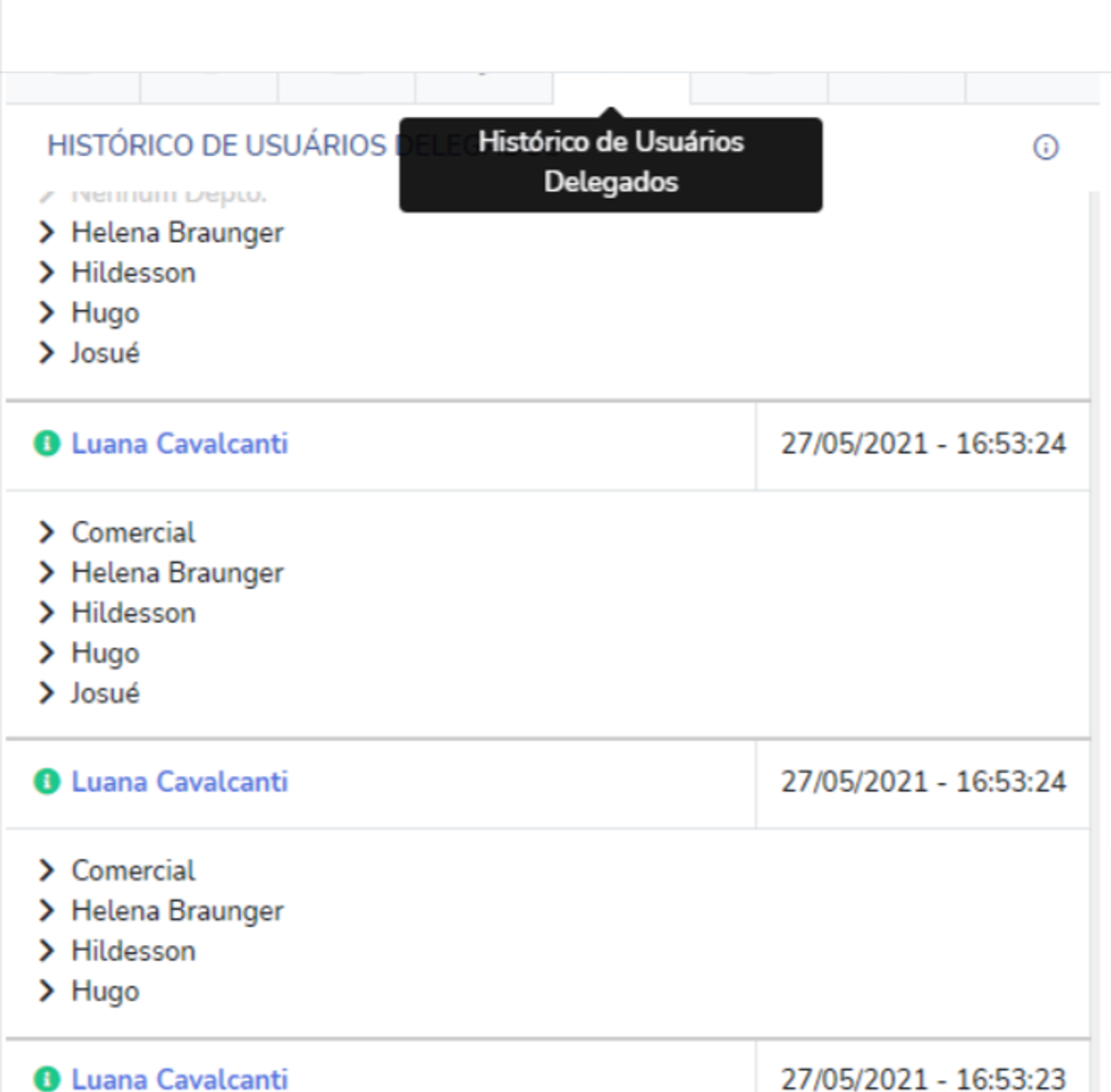
Diálogos Chatbot / Contexto
Para contas com o módulo de chatbot, esse histórico acompanha as ações executadas automaticamente e manualmente no chat. Os diálogos são registrados com data, horário e autor da ativação. Também é possível apagar contextos específicos marcados pelo diálogo para "reiniciar" certas configurações do chatbot.
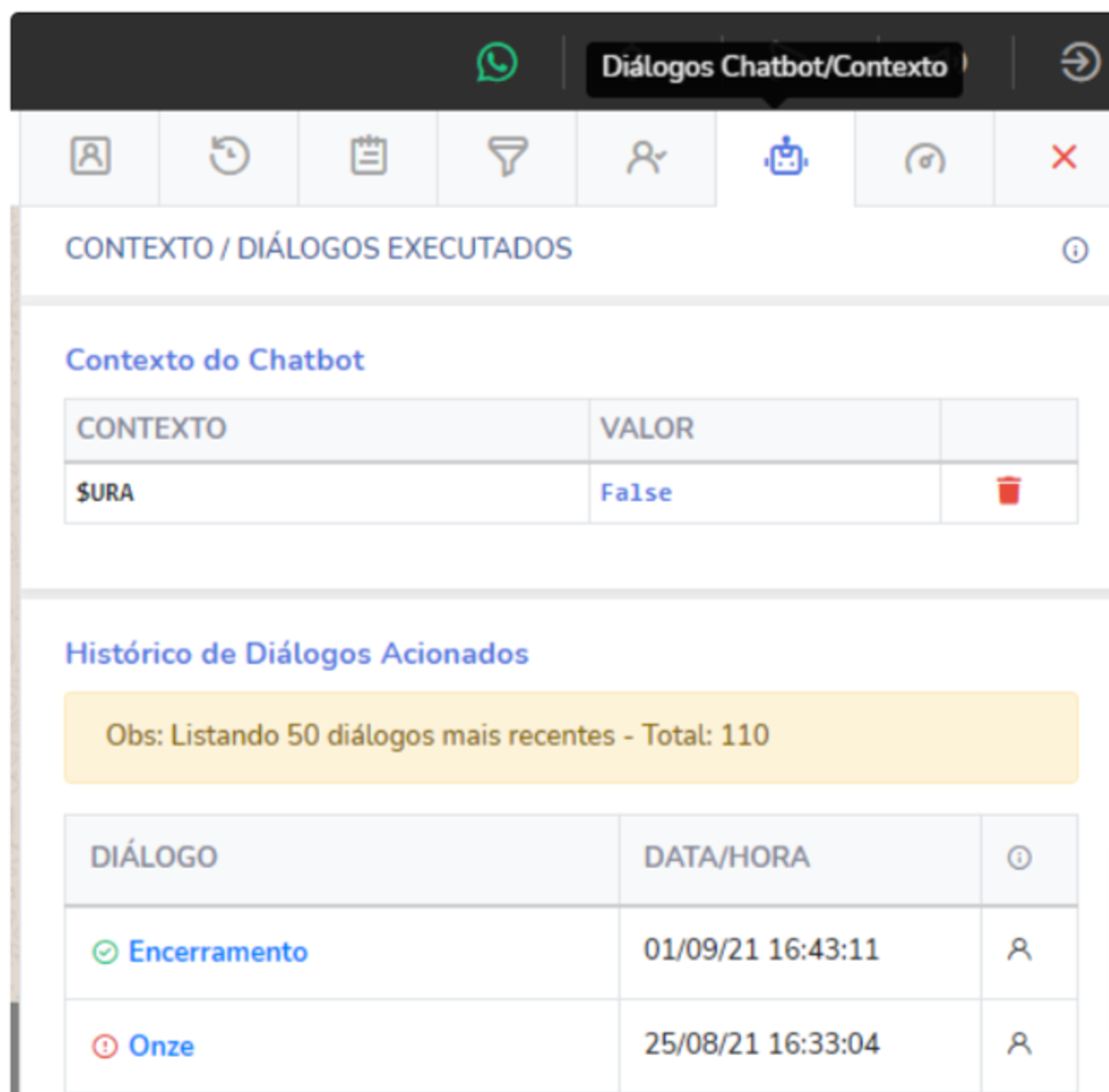
Histórico de NPS respondidos
Para contas que possuem o módulo de NPS, através desse histórico você consegue consultar quais pesquisas foram enviadas para o chat, se ele respondeu ou não, qual nota foi dada, comentário feito e também quem foi avaliado.
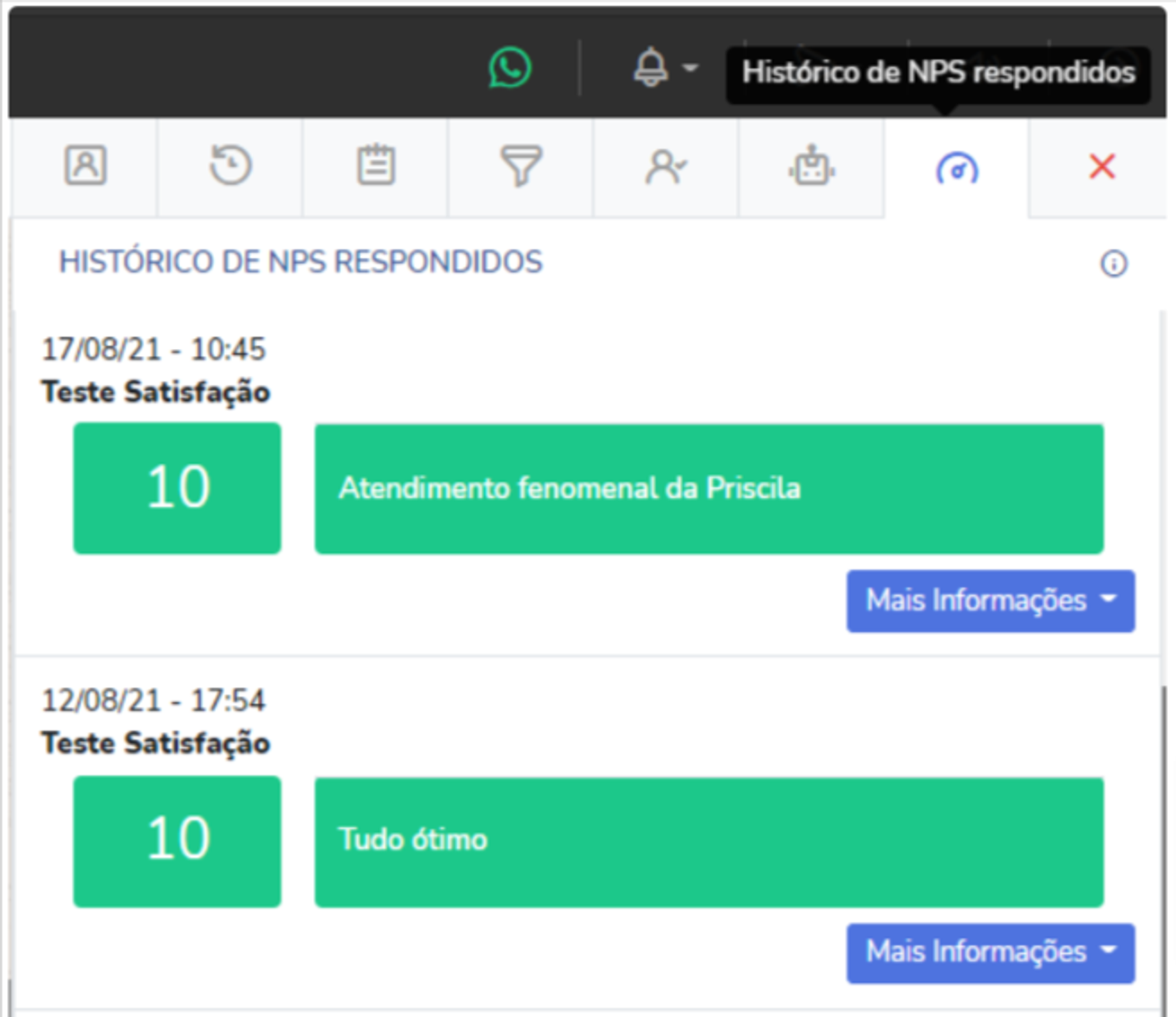
Histórico de mídias no chat
Por fim, é possível verificar todos os arquivos enviados no chat através do histórico de mídias do chat. Aqui é possível filtrar o tipo de arquivo entre: • Mídias: Arquivos de Fotos, Vídeos, Áudios e relacionados ficam nessa aba. • Documentos: Arquivos de texto, pdf's, csv's e relacionados ficam nessa aba. • Figurinhas: Aqui serão exibidas as figurinhas (stickers) enviadas na conversa.
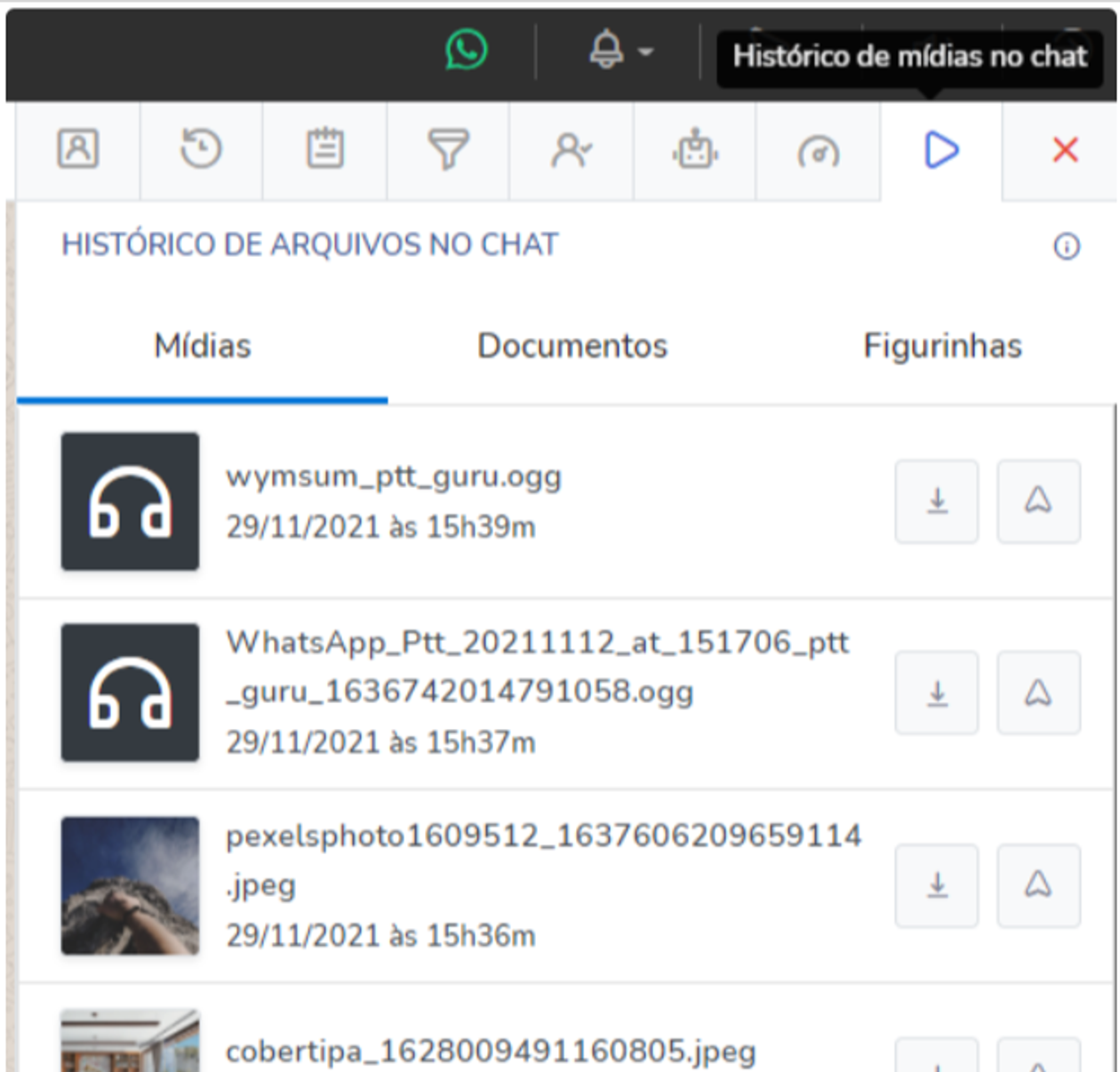
Barra superior e ícones

Na barra superior temos acesso a:
1. Informações do usuário
Clicando no nome do usuário que aparece no canto superior esquerdo, você acessará o menu de configurações do usuário.
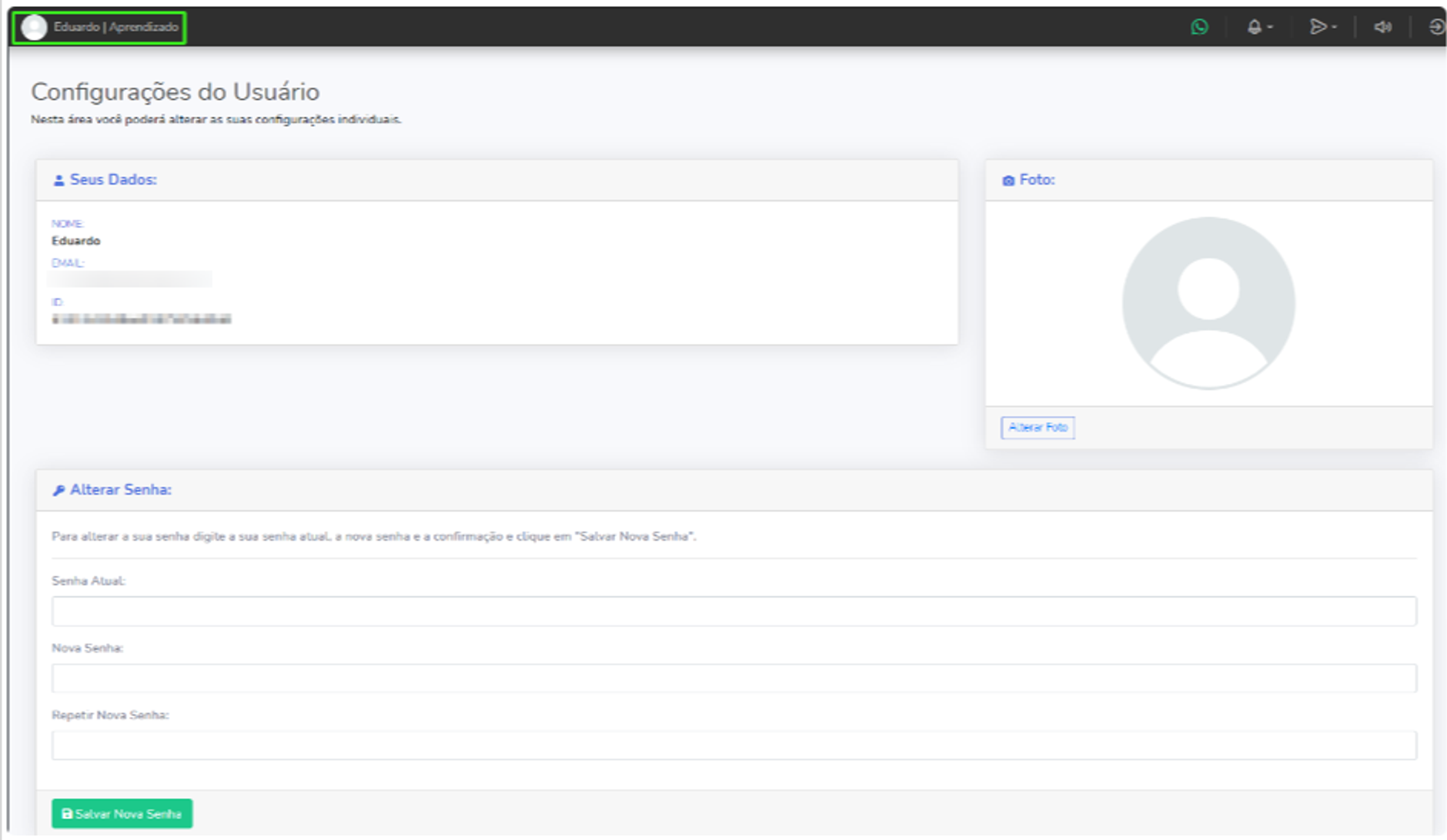
Aqui você poderá verificar qual o id do seu usuário, atribuir uma foto ao seu perfil e até alterar a sua senha atual.
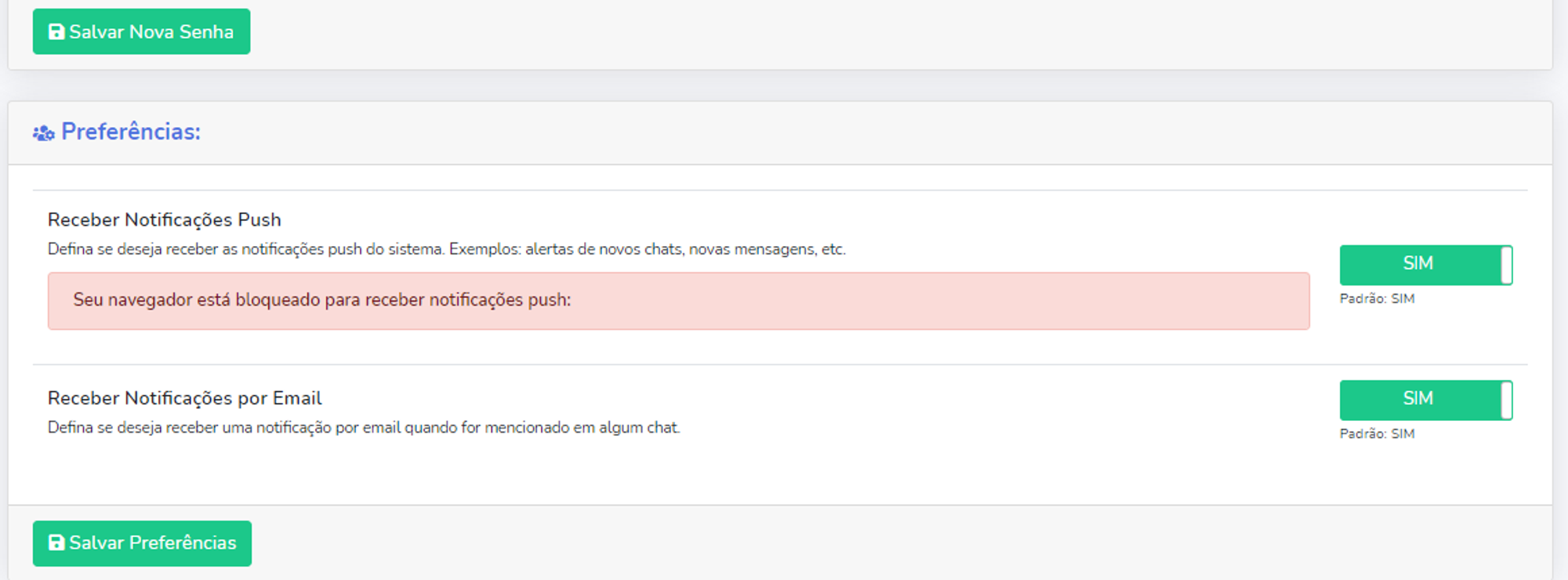
Você também consegue definir as suas preferencias de notificações, tanto notificações push (aquelas que aparecem no seu computador, mesmo que esteja acessando outros sites ou aplicativos) e notificações por email.
2. Status de conexão do aparelho

Aqui você consegue acompanhar como está a conexão atual do seu aparelho servidor, assim como acessando o menu de celulares. Em casos de fila de mensagens alta, será notificado ao lado dos status do aparelho a quantidade de mensagens em fila.
3. Alertas
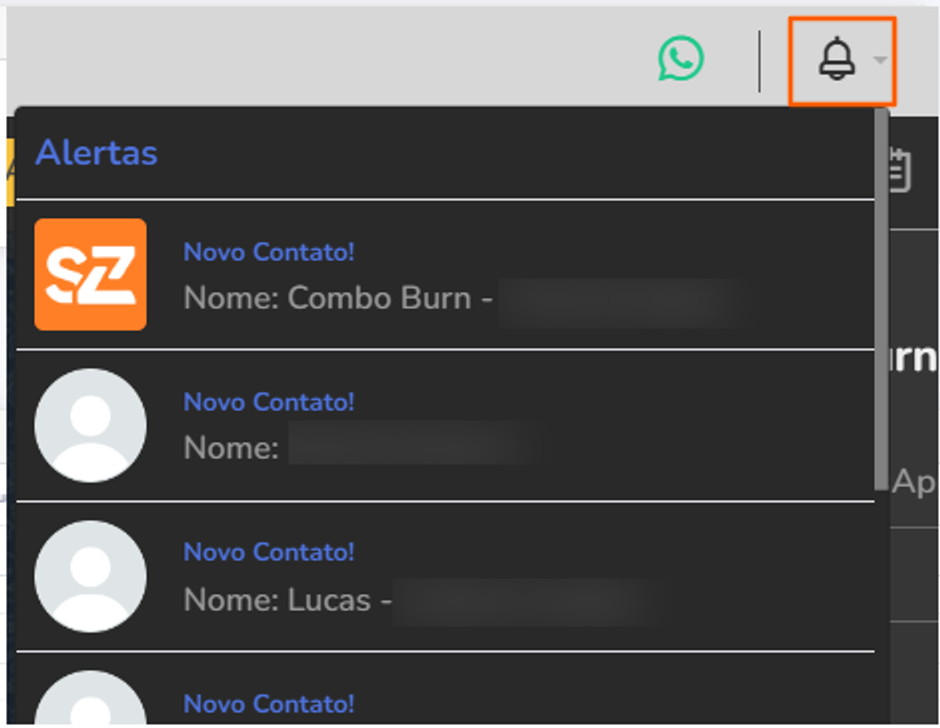
Os alertas exibirão todos os chats que chegarem para o seu usuário ou departamento, assim como as menções feitas em anotações e ao clicar na notificação você será levado diretamente ao chat.
4. Alertas de mensagens

Já o alerta de mensagens notificará você toda vez que um chat ao qual você ou o seu departamento está delegado mandar mensagem.
5. Sons

Clicando no ícone de som você consegue ativar ou desativar as notificações sonoras da plataforma para o seu acesso.
6. Temas

Clicando no ícone de temas, você pode alterar a plataforma entre os temas claros e escuro.
7. Logout

Utilize esse botão para encerrar a sessão do seu usuário na plataforma.
