📱Primeiro Acesso
A implementação do SolarZChat ocorrerá em algumas reuniões. A primeira, apenas com usuários ADMINISTRADORES, e, em outro momento, teremos treinamentos para o restante da equipe!
Se você participou da reunião para ADMINS, 🥳 confira esse tutorial com os próximos passos:
1º Passo — Realizar o login na plataforma
Com as credenciais de acesso passadas a você, através do WhatsApp, você deve realizar o login na plataforma. O link que você utilizará para acessar a sua conta é enviado junto do login, como mostra o exemplo abaixo:
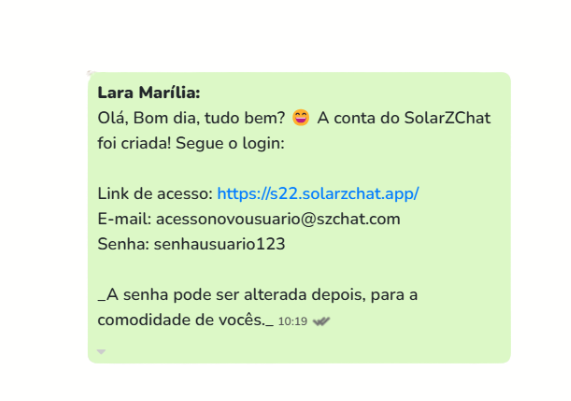
2º Passo — Criar os demais usuários
Agora você deve criar o acesso dos seus outros usuários da plataforma.
ATENÇÃO
Lembre-se: É preciso ter contratado previamente a licença de cada usuário para conseguir criar acessos adicionais. Caso a sua conta já tenha atingido o limite de usuários, entre em contato com o nosso suporte para realizar a contratação de novas licenças! Para criar os novos usuários é simples:
Criando os Usuários
Vá até a aba “Usuários” no seu menu lateral.
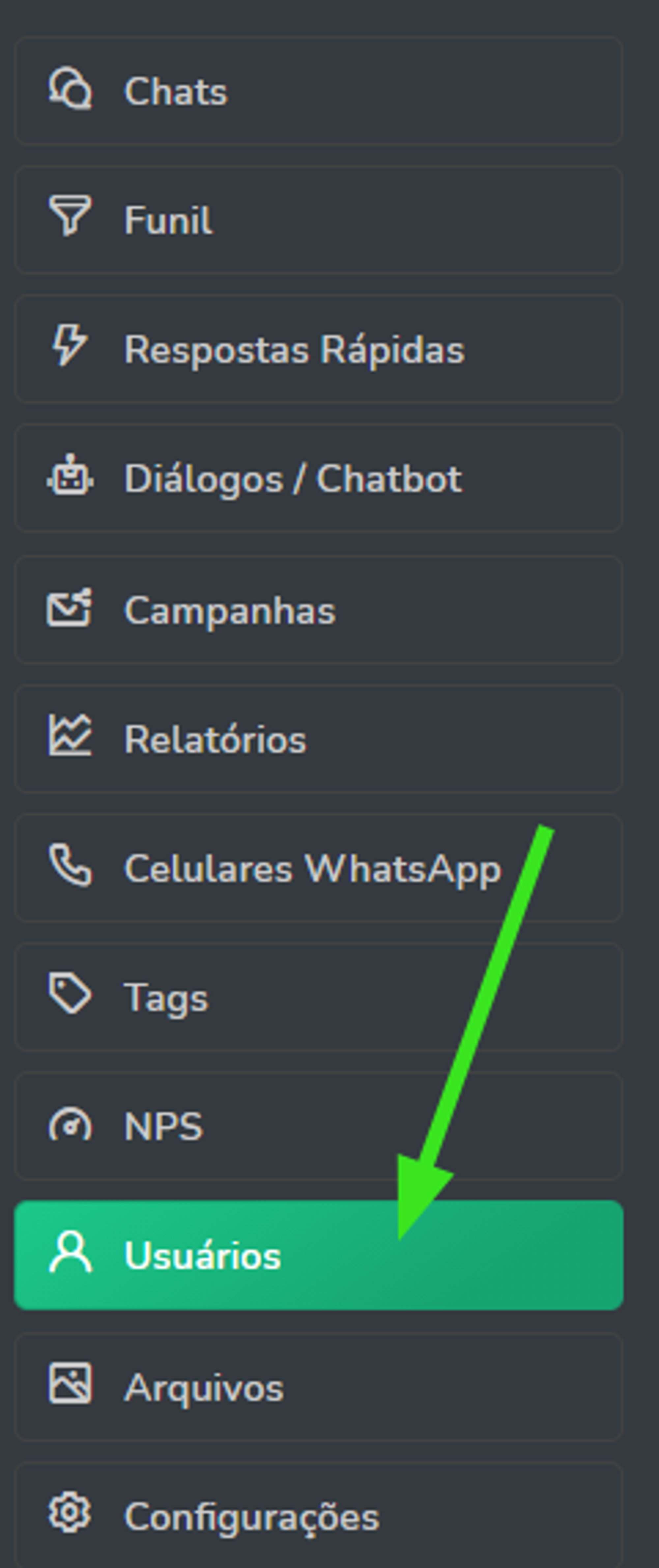
Verifique o seu total de usuários e se existir uma vaga disponível, selecione o botão novo usuário.
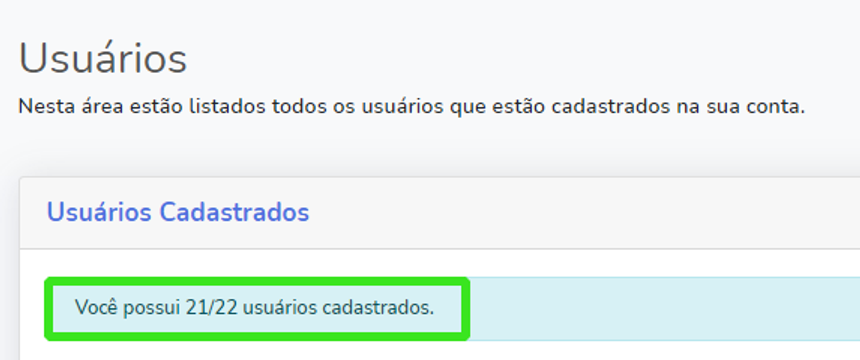
Será aberta a tela de cadastro de usuários, que solicita os seguintes dados:

→ E-mail: É importante cadastrar um e-mail válido, para o usuário conseguir trocar a senha após o primeiro acesso. Só é permitido apenas um e-mail por usuário.
→ Nome: O nome do usuário é visível apenas por ele e os outros usuários na plataforma. Será o controle e marcação interna para melhor organização. Ex.: Caso o usuário envie alguma mensagem ou altere o responsável do chat, ficará registrado que o usuário x fez a ação.
→ Senha: Senha que o usuário utilizará para acessar a plataforma, juntamente com o e-mail.
→ Nome visível para o cliente: Esse nome funcionará como um assinatura do usuário toda vez que ele enviar uma mensagem para algum chat, facilitando para o cliente identificar com qual usuário daquela conta ele está falando.
Envio de uma mensagem por um usuário que possui o nome visível ativo.
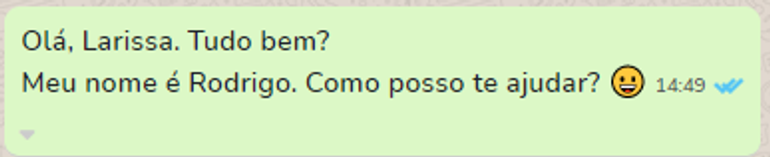
Envio de mensagem por um usuário que não possui o nome visível ativo.
Nível/Permissões
Nessa parte você definirá qual o nível de acesso do usuário e as permissões que ele deve possuir no sistema.

Você pode atribuir a permissão de ADMIN a quantos usuários quiser, como também pode ter um Usuário Normal com mais permissões que outro Usuário Normal.
Atualmente existem 2 perfis de usuários:
Admin — Tem acesso total a todos os recursos do sistema, além de recursos específicos para administradores como o painel de controle.
Normal — Usuário que tem as permissões personalizadas, podendo ter total acesso a certas partes do sistema, acesso limitado em algumas e nenhum acesso em outras partes.
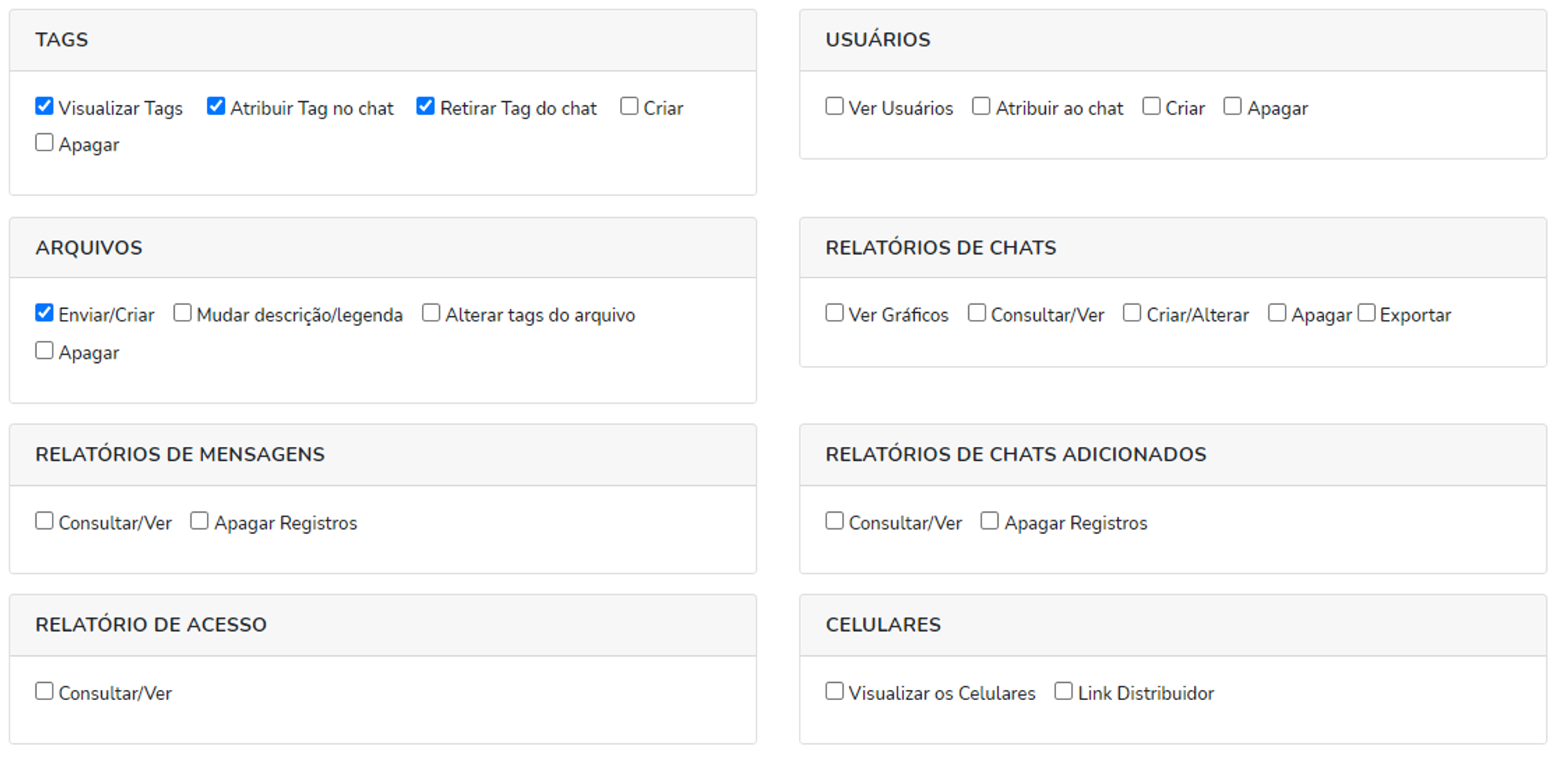
As permissões aparecem assim, e o ADMIN é quem decide quais dará ao usuário Normal.
Abaixo segue uma lista com as nossas sugestões de permissão que são interessantes dar a um Usuário Normal, fazendo com que seu acesso seja restrito, mas não ao ponto de limitar demais a melhor utilização da plataforma (além das permissões pré-configuradas):
MENSAGENS
☐ Recarregar mensagens recentes
☐ Recarregar mensagens antigas (só texto)
FUNIS
☐ Adicionar/Mover Chats no Funil
CHATBOT
☐ Executar diálogo
CHATS
☐ Delegar Chats
☐ Mudar nome do chat
☐ Ligar/Desligar Chatbot p/ Chat
☐ Arquivar/Desarquivar Chat
☐ Ver número do WhatsApp
☐ Recarregar Chats
☐ Recarregar Foto de Perfil
☐ Adicionar chat As permissões podem ser alteradas a qualquer momento. Caso você precise alterar o nome ou e-mail de algum usuário já cadastrado, basta entrar em contato com o nosso suporte para atualizar essa informação.
Criando departamentos
Ainda no menu de usuários, temos a aba de Departamentos. Os departamentos funcionam como grupos de usuários no SolarZChat.
Servem para que você consiga regular as permissões de diversos usuários de forma simultânea, ou separar os grupos do seu atendimento de acordo com cada setor, como comercial, suporte, etc. Os departamentos ajudam a organizar os setores de atendimento da sua conta. Também são essenciais para contas que possuem robô de atendimento.
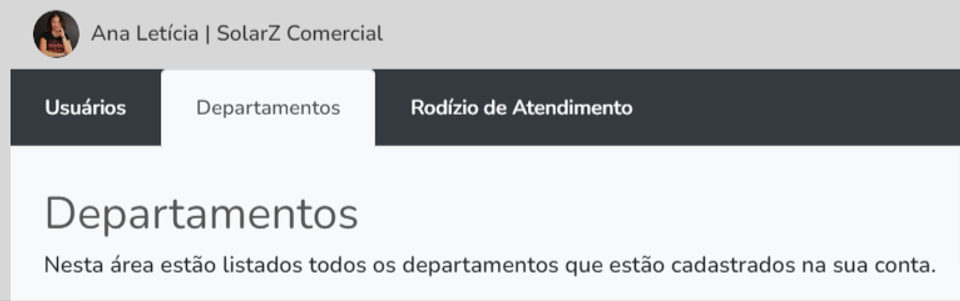
Exemplos de departamentos: O mesmo usuário pode participar de diversos departamentos diferentes e as permissões selecionadas no departamento se somam às permissões que o usuário tem individualmente.

Os departamentos aparecem assim.
Definindo o rodízio de atendimento
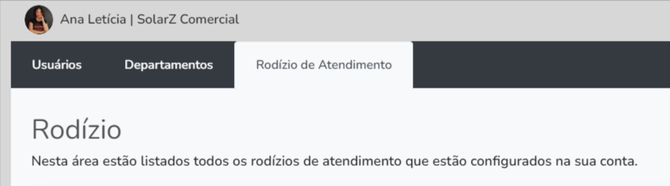
Última aba do menu de Usuários.
Aqui você definirá como os novos chats serão distribuídos quando iniciarem uma conversa com você. É possível adicionar um usuário ou um departamento na sua fila de rodízio e a plataforma fará com que os novos chats que chegarem sejam atribuídos a eles, na ordem da fila e com base nas regras explicadas mais abaixo.
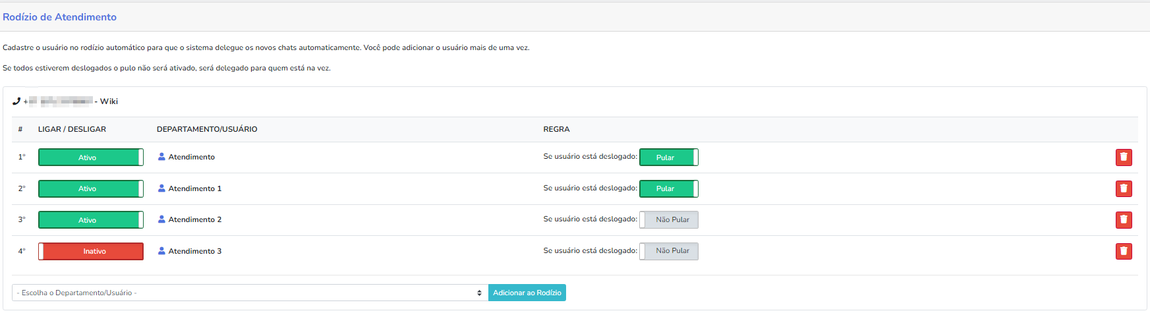
A configuração do Rodízio aparece assim.
Você terá as seguintes opções, após adicionar um usuário ou departamento a fila:
Ativo / Inativo: É utilizado para ligar ou desligar o usuário/departamento no rodízio, sem a necessidade de removê-lo. Geralmente é utilizado para quando um usuário/departamento não está presente no atendimento e realizará apenas operações internas no dia, então ele não receberá novos chats.
Pular / Não pular: Este recurso funciona de maneira similar ao anterior e permite ajustar o seu rodízio aos horários em que você tem mais ou menos usuários/departamentos ativos. Com a opção pular ativada, caso o usuário não esteja online na plataforma, ele não receberá novos chats, sem a necessidade de desativá-lo no rodízio.
AQUI VÃO ALGUNS AVISOS/DICAS
O mesmo usuário pode ser inserido diversas vezes no mesmo rodizio, aumentando o número de novos chats que recebe em relação aos outros.
O mesmo usuário também pode participar de 2 ou mais rodízios, em casos de contas que possuem mais de 1 número de WhatsApp contratados.
Se você colocar um departamento na fila do rodízio, a conversa será atribuída ao departamento e todos que fazem parte dele terão acesso ao chat, dependendo das permissões de cada usuário.
Se você colocar um usuário na fila do rodízio, o chat será atribuído somente ao usuário e somente ele terá acesso, dependendo das permissões dos outros usuários. Usuários administradores não se aplicam a regra de delegação e conseguem visualizar todos os chats existentes na conta.
3º Passo — Conectar o WhatsApp ao SolarZChat
Após criar os seus usuários e departamentos, definindo também o seu rodízio de atendimento, é hora de conectar o WhatsApp ao SolarZChat.
Passo a passo para conectar — SolarZChat
Acesse a aba 'Celulares WhatsApp'.

Clique em 'Fazer Leitura do QR-Code' e siga as instruções que aparecerem na tela.
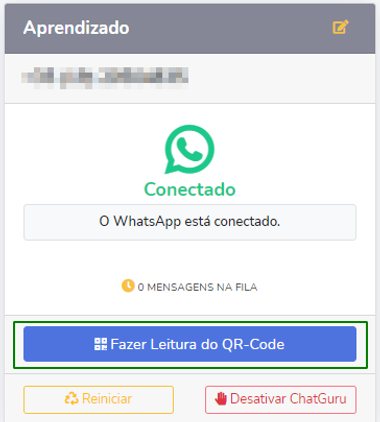
Passo a passo para conectar — no aparelho
Abra o APP e toque no botão de menu, localizado no canto superior direito, e depois em Aparelhos conectados;
Toque em Conectar um aparelho;
Se você ainda não tiver concedido, dê permissão para acessar a câmera;
Aponte o celular para o código da tela do computador;
Pronto! O WhatsApp fará a leitura automaticamente.
ATENÇÃO
O seu WhatsApp só irá sincronizar com o nosso servidor caso o número informado seja o mesmo cadastrado no aplicativo do WhatsApp. Caso tente realizar a leitura com um número diferente, resultará em erro.
Após realizar a leitura, a plataforma irá carregar e sincronizar todos os chats e mensagens existentes no seu WhatsApp! Dependendo da quantidade de chats e mensagens, você precisará aguardar alguns minutos enquanto todos os dados são carregados.
É possível acompanhar o status dessa sincronização no próprio menu de Celulares WhatsApp. Quando o processo for concluído, o seu aparelho irá constar nesse mesmo menu como ‘Conectado’.
Não é necessário realizar a leitura do QR-Code toda vez que for utilizar a plataforma ou para outros usuários terem acesso. Seguindo os procedimentos recomendados por nossa equipe e mantendo o aparelho que funciona como servidor conectado e carregado, a sua sessão será mantida nos nossos servidores.
4º Passo — Alterar o modelo de ChatBot
Durante a primeira reunião, o implementador responsável te apresentou o nosso modelo de ChatBot, ou robô de atendimento.
Você também consegue baixá-lo por aqui. 👇
ChatBot Padrão
Caso opte por replicar o nosso modelo em sua empresa, o prazo para a criação do seu robô é de 1 dia útil. Sinalize a nossa equipe no grupo, para haver o prosseguimento da operação quanto antes!
ChatBot Novo
Caso deseje alterar o nosso modelo para adequá-lo ao seu formato de atendimento atual, fique à vontade! O prazo para criação é 3 dias úteis nesses casos. Aqui vão algumas dicas:
🤖 Para visualizar o que o seu bot pode fazer, com exemplos práticos, clique no link abaixo:
É importante ler com atenção todas as instruções do documento, para uma criação mais precisa possível do seu robô de atendimento.
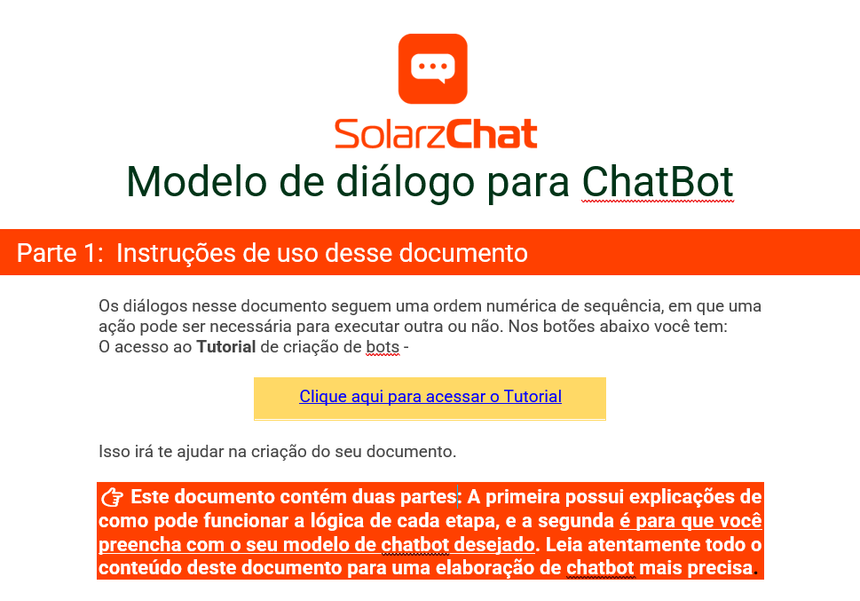
Esta é a primeira página do arquivo que contém o modelo.
O documento em questão possui 2 partes. A Parte 1 contém apenas uma demonstração das etapas de atendimento sugeridas, e, na Parte 2, é que você informará as alterações.

Esta é a segunda página do arquivo que contém o modelo.
Em algumas etapas de atendimento, haverá sugestões de tags e anotações internas para serem criadas de forma automática pelo robô, como ilustrado abaixo:

Se preferir outras tags no lugar das sugeridas, ou quiser modificar o texto que será criado na anotação interna, detalhe isso no documento.
Após finalizadas todas as alterações, devolva o arquivo pelo WhatsApp e aproveite para agendar a próxima reunião onde o ChatBot será testado em videoconferência e validado por você!
OBSERVAÇÃO IMPORTANTE
Mesmo o ChatBot estando pronto, só será ativado para os clientes quando você nos der o “Ok!”, então, não se preocupe de clientes receberem mensagens aleatórias de um robô de atendimento em construção. 😉
ATENÇÃO
Sempre que precisar alterar algo na estrutura do seu robô de atendimento, basta acionar a nossa equipe (prazo de entrega pode variar conforme a complexidade da alteração).
No entanto, recomendamos que qualquer mudança seja idealizada com cautela. Pois, enquanto o chatbot estiver sendo alterado, precisará ser desativado, e sua empresa ficará sem o atendimento automático durante esse período!
